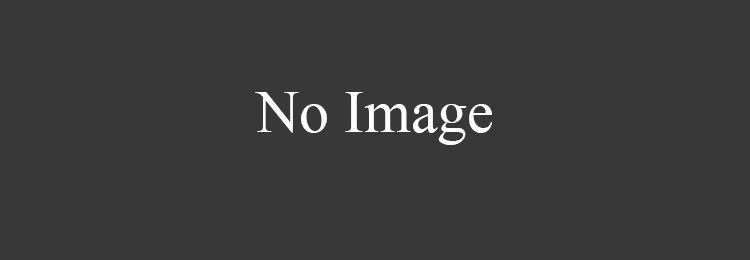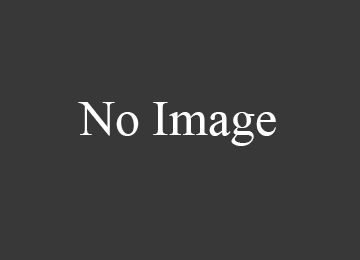Думаю, если Вы нашли эту статью и собираетесь проверить какие порты открыты на ПК, то объяснять что такое порты, для чего они нужны и как используются различными программами, не нужно. Перейдем сразу к делу.

Возле номера каждого сокета в квадратных скобках указана программа, которая его использует (исполняемое имя файла).
Если Вы обнаружили, что какой-то порт использует программа, которую Вы не запускали и которая похожа на троян или вирус, то его следует закрыть. Закрыть порт можно при помощи фаервола. Однако гораздо быстрей и эффективней будет использовать небольшую бесплатную программу под названием Windows Worms Doors Cleaner (WWDC), которую Вы можете скачать прямо сейчас (51Kb).
После запуска она покажет список открытых сокетов, которые представляют опасность, и которые специалисты в области информационной защиты настоятельно рекомендуют держать отключенными: 135, 445, 137-139. Чтобы сделать их неактивными, просто нажмите кнопки справа от каждого красного значка:

После вступлений изменений в силу Вы получите такую картину:

Преимущество программы WWDC перед фаерволами состоит в том, что она не просто блокирует открытые порты, но закрывает их, отключая службы, которые их используют. Это, как Вы понимаете, гораздо эффективнее, потому что устраняет источник проблемы, а не симптомы.
Довольно часто люди сталкиваются с непонятными, на первый взгляд, проблемами в работе программ или игр, связанными с невозможностью их подключения к серверу. Многие начинают искать причину не там, где нужно, пеняя на плохое интернет-соединение, несовместимость ПО или его высокие системные требования. Ответ может крыться в заблокированном канале передачи данных. Для этого нужно открыть порты в операционной системе Windows.
В нашей новой статье мы кратко расскажем вам об общем назначении портов и как их разблокировать в ОС Windows, приведя несколько примеров.
Что такое «Порт» и зачем он нужен
Основная задача персонального компьютера – обрабатывать информацию, используя для этого множество программ разного назначения. Большая часть программ обращается к собственному серверу для получения и отправки пакетов данных, например, регулярных обновлений или отдельных файлов (файлообменники). Передача информации происходит по определенному каналу – порту. Каждый порт (туннель) имеет свой номер, являющийся идентификатором и определяющий его назначение. Например, чтобы воспользоваться удаленным рабочим столом другого компьютера, нужно проверить статус и при необходимости открыть порт 3389.
При установке новой игры или другого софта по умолчанию происходит автоматическая проверка туннеля и подключение к серверу. Брандмауэр Windows выводит окно на экран с предложением о разрешении или запрете активности данной программы в сети. Если такового не наблюдается и ПО не хочет подключаться – нужно открыть его порт на компьютере.
Проверка статуса портов
Перед открытием туннеля сначала нужно проверить открытые порты в Windows. Для этого отлично подойдет обычная командная строка.
- Открываем меню «Пуск/Программы/Стандартные» и выбираем программу «Командная строка».

Другой способ – введите «cmd» (без кавычек) в поисковую строку Пуска и нажмите «Enter».
- В открывшейся командной строке задаем команду «netstat –aon | more» без кавычек. Система отобразит состояние всех активных туннелей.

Смотрим на два последних столбца и находим нужный номер. Напротив номера выведен его статус:
- Listening – идет опрос свободного порта системой. Он является открытым.
- Established – идет передача данных, порт занят.
- Close wait – процесс прекращения передачи данных.
- Time wait – порт не отвечает.
- Открыв «Диспетчер задач» комбинацией клавиш Ctrl+Alt+Delete, вы сможете узнать, чем занят нужный порт, сопоставив его номер из консоли с идентификатором процесса.

Если требуемый порт отсутствует или занят – переходим к следующему пункту.
Открываем порт через Брандмауэр Windows
Брандмауэр служит защитой (экраном) от внедрения опасных и шпионских программ и вирусов, которые могут проникнуть из интернет-сети. Он отслеживает исполняемые процессы и трафик. С его помощью можно разблокировать порты для конкретной задачи.
Процесс деблокирования выглядит так:
- Заходим в «Пуск/Панель управления/Система и безопасность» и находим «Брандмауэр ЗащитникаWindows» (либо «Брандмауэр Windows»).

- Выбираем пункт «Дополнительные параметры».

- В этом меню содержится список процессов, использующих каналы для подключения к серверам. Для того чтобы открыть порты в брандмауэре, нажимаем на «Правила для входящих подключений» и «Создать правило».

- Если вам известно, какой именно канал вам нужен, то указываем пункт «Для порта».

Ради примера попробуем открыть порт 27015 для сетевого шутера Counter-Strike 1.6.

Выбираем «Разрешить подключение» и жмем «Далее».
Выделяем галочками все варианты.
Вписываем имя программы, например, «CS 1.6» и нажимаем кнопку «Готово».
Созданное нами правило появится в общем списке. Теперь порт для игры открыт. Этот способ является стандартным и он идентичен для последних версий Windows, начиная с «семерки».
Важно: если порт так и не заработал, то нужно включить его «проброс» в меню роутера. Но это отдельная тема для статьи.
По тому же принципу вы можете открыть порт 8080 и 443, которые отвечают за передачу данных через http-сервер и https-сервер повышенной безопасности для онлайн-игр, сервисов, кассовых аппаратов и прочих услуг.
Открываем порт 80
Данный канал является главным для передачи данных между ПК и Всемирной сетью по протоколу http. Порт 80 не освободить вышеописанным способом, так как он контролируется специальным системным драйвером http.sys.
На этот раз мы обратимся к командной строке.
- Открываем командную строку известным способом и вводим команду «netsh http «add iplisten ipaddress=::» (без кавычек) и жмем «Enter».

- Второй шаг – это внесение изменения в файл блокнота hosts, находящийся по пути «C:WindowsSystem32driversetchosts». В нем необходимо добавить запись «127.0.0.1 local» (без кавычек). После этого перезагрузить свой ПК и проверить статус порта 80.
- Если это не помогло, то открываем меню «Пуск/Панель управления/Программы/Программы и компоненты» и нажимаем на «Включение или отключение компонентовWindows».

- Отключаем службы IIS, снимая все галочки с пунктов.

Перезагружаем компьютер и опять проверяем доступность 80 порта.
Применение стороннего софта CurrPorts
В рассмотренных выше способах использовались лишь стандартные ресурсы Windows, однако, в Сети есть несколько программ для открытия портов на Windows. Первой на обзоре мы выбрали «CurrPorts» версии 2.51 от разработчика Nir Sofer. Она помогает узнать все свои активные порты на Windows и пригодится для их быстрого освобождения, удаляя ненужный или опасный процесс. Программа бесплатна и легка в освоении.
Для ее использования:
- Переходим на сайт разработчика https://www.nirsoft.net/utils/cports.html и скачиваем программу и русификатор на ПК. Русификатор распаковываем в папку с файлами ПО.


- Программа предлагает массу информации о процессе, включая занимаемый им порт.

На скриншоте мы видим, что антивирус Avast занимает два порта: 80 и 443. При желании мы можем закрыть данное соединение из контекстного меню или панели инструментов программы (но делать этого не советуем по понятным причинам). Закрывайте только те ненужные процессы, назначение которых вам известно.
Преимущества
- Бесплатная программа на русском языке.
- Не требует установки.
- Отображает все запущенные процессы и занимаемые ими порты в реальном времени.
- Предоставляет самую подробную информацию.
- Можно освобождать порты от одного или всех процессов.
- Классический понятный интерфейс.
Недостатки
- Не выявлено.
Работаем с UPnP Wizard
Простая программка для управления портами «UPnP Wizard», работающая почти со всеми модемами по технологии UPnP. Вам не составит труда посмотреть открытые порты в Windows и освободить самые необходимые из них. ПО бесплатно, но не поддерживает русский язык, что может осложнить управление для некоторых пользователей.
Начинаем работу с UPnP Wizard так:
- По ссылке https://www.xldevelopment.net/upnpwiz.php переходим на ресурс разработчиков и скачиваем ПО бесплатно.

- Устанавливаем и запускаем UPnP Wizard. Перед пользователем появятся все активные порты и занимаемые их процессы.

Для примера попробуем открыть порт 7777, который нужен для обмена данными с сервером игры SAMP (San Andreas Multiplayer Mod). Нажимаем на зеленый плюс панели инструментов.
Важно: если программа не может найти процессы – проверьте, подключена ли функция UPnP на вашем роутере, зайдя в его настройки.
- В окне создания порта вводим произвольное название (например, SAMP), номер порта (7777) и тип протокола (TCP). После этого подтверждаем данные кнопкой «ОК».

В таблице появится новый пункт с открытым портом для игры SAMP.
Преимущества
- Бесплатная лицензия.
- Красивый интерфейс без нагромождений.
- Работает со многими моделями роутеров, поддерживающих технологию UPnP.
- Можно быстро открывать и освобождать порты.
Недостатки
- Нет перевода на русский язык.
- Малоинформативная сводка о запущенных процессах.
Онлайн-сервис 2ip.ru
Ну и напоследок мы воспользуемся простым онлайн-сервисом «2ip.ru», предназначенным для отображения разной полезной информации на компьютере, включая сетевые порты.
Для посещения сервиса:
- Открываем интернет-браузер и переходим по ссылке https://2ip.ru/check-port.
- В свободную строку вводим номер порта, например, 25565 и нажимаем «Проверить».

- Как видно на скрине выше, туннель 25565 уже занят. Таким образом вы сможете проверить любой канал на занятость.
Преимуществами такого способа выступают его доступность и отсутствие необходимости в установке отдельного ПО. Но он лишь служит как дополнение предыдущим двум вариантам.
Подводим итоги вышесказанному
В этой статье мы постарались дать вам ответ на вопрос: «как открыть порты на Windows 7 и 10?». Для этого нами было выбрано и описано самые востребованные способы решения данной проблемы с примерами.
Подводя итоги, мы составили краткую характеристику каждого способа отдельно.
Стандартные инструменты Windows оказались не самыми удобными в управлении, однако, предоставляют достаточный объем информации о процессах и занятых ими портах. Работа с Брандмауэром и консолью довольно проста и после нашего примера вы сможете самостоятельно повторить все это на своем компьютере.
CurrPorts выводит максимум данных о портах и процессах, позволяет удалять (освобождать) их, но не дает возможности открыть новые. На наш взгляд, софт отлично подойдет для отслеживания потенциальных угроз из Сети и их устранения.
Несмотря на отсутствие русскоязычного интерфейса, UPnP Wizard очень практична и может как создавать, так и освобождать порты. Единственным ограничением является требование к поддержке роутером UPnP интерфейса. Мы считаем, что этот вариант самый удобный для повсеместного использования.
На сегодняшний день многие пользователи компьютера сталкиваются с проблемой, когда большинство приложений или видеоигр требуют для своей стабильной работы открытия определенных портов. Данная статья рассказывает о том, как открыть порты на Windows 10, хотя можно сказать, что и на более ранних версиях ОС Windows данная проблема решалась теми же типовыми методами, что будут описаны далее.
Предназначение портов
Если говорить технологически правильно, то порт – это параметр транспортного протокола сети, который обеспечивает независимую пакетную передачу данных для различных программ, работающих на одном хосте. Если говорить простыми словами, то это, как номер квартиры из адреса бумажного письма, – без указания данного номера, сообщение (пакет данных) просто не будет доставлено адресату. Важно понять, как открыть порт на компьютере с Windows 10, поскольку обновленный интерфейс и широкий функционал системы делает затруднительной данную процедуру.
Использование брандмауэра
Для начала рассмотрим подробный алгоритм действий, который поможет понять, как открыть порт в брандмауэре Windows 10, а потом упомянем основные значения для этого параметра сети и для чего они нужны.
- Переходим в «Брандмауэр Windows» через панель управления.

- Выбираем пункт «Дополнительные параметры и переходим к подразделу правил, что указан на скриншоте (1). Как понятно из названия, откроется полный список правил для подключений входящего типа. Чтобы добавить свое правило, нужно нажать соответствующую кнопку (2).

- Поскольку речь идет об открытии нового порта, то нужно в открывшемся окне выбрать именно этот тип правила и продолжить создание, нажав «Далее».

- В следующем окне нужно выбрать протокол соединения (TCP/UDP) и указать конкретные значения, которые будут открыты. Мастер настройки в виде примера (ниже строки, куда вводится номер) показывает, как нужно вводить список или диапазон значений, если речь идет о большом их количестве с поочередным расположением каждого числа. Не стоит устанавливать отметку для открытия всех локальных портов. Данное действие приведет к образованию огромной бреши в защитном экране операционной системы и позволит подключить к компьютеру кому угодно.

- В следующем окне нужно выбрать вариант действия, которое будет произведено с указанными значениями. В нашем случае их нужно разрешить, но также их можно занести в категорию «Для безопасного подключения» или заблокировать.

- Очередное нажатие «Далее» приведет к окну, где нужно будет выбрать профили локальной сети, для которых будет задействовано создаваемое правило.

- Затем останется лишь ввести имя для правила и подтвердить его создание нажатием кнопки «Готово».

Естественно, сразу после проведения всей процедуры создания новое правило пополнит список для входящих подключений.

Полностью идентичный алгоритм применяется при работе с правилами исходящих подключений, который будут создаваться от Windows 10, используемой владельцем компьютера.
Основные порты и их назначение
Говоря о том, как создавать порты, нельзя не рассказать о том, какими они бывают и для чего предназначаются определенные значения. Прочитав данную информацию, можно будет рассказать не только о том, как создать правило для конкретного типа подключений, но и о том, как открыть порт 80 для Windows 10 (или любой другой), если на то возникнет необходимость.
| № | Предназначение |
| 21 | Необходим для работы с FTP-серверами. Позволяет не только осуществлять подключение к серверу и просмотр данных на нем, но и совершать их загрузку/скачивание. |
| 22 | Это параметр для сетевого протокола SSH, который отвечает за удаленное управление ОС и делает возможной передачу файлов между разными устройствами. |
| 23 | Помогает реализовать сетевой текстовый интерфейс, направленный все на то же внешнее управление системой. |
| 25 | Основной почтовый протокол SMTP, который, как становится понятно, нужен для передачи сообщений по сети. |
| 53 | Необходим для работы DNS (система доменных имен), которая собственно и является верхушкой в создании названия конкретного сетевого IP-адреса. |
| 79 | Сетевой протокол Finger, который дает возможность получить информацию обо всех пользователях на удаленном компьютере. |
| 80 | Указывает на наличие виртуального сервера на конкретной машине. |
| 110 | Протокол POP3, отвечающий за передачу сообщений между почтовым сервером и компьютером. |
| 111 | Sun RPC – система, посредством которой можно удаленно вызывать процедуры. |
| 119 | NNTP – отвечает за сообщение между участниками новостных групп. |
| 139 | NetBIOS – общепринятый протокол, предназначены для локальных сетей, к которым подключены самые разные IBM/PC и фирма-производитель при этом вовсе не сказывается на их совместном функционировании. |
| 443 | О том, как открыть порт 443 на Windows 10 знать стоит, поскольку он отвечает за работу протокола HTTPS, являющегося основным для шифрования современных web-сайтов. |
| 513 | Протокол rLogin и опять же удаленный доступ к системам UNIX, который могут получить любые пользователи аналогичных UNIX систем. |
Полный список параметров для создания правил
Наконец осталась категория портов, о которых также не стоит забывать, но самый разумный способ – это их подбор в списке, приведенном по данной ссылке: https://ru.wikipedia.org/wiki/Список_портов_TCP_и_UDP. В таблице приведены все возможные варианты и если понадобится узнать, как открыть порт 25565 на Windows 10, то сразу становится понятно, что речь идет о настройке игры Minecraft. Там же имеются все значения для различных системных функций и большинства популярных инсталлируемых приложений.
Естественно, настройки всех приложений и видеоигр индивидуальны, а потому обращаться со службой брандмауэра следует аккуратнее. Есть риск, что очередное созданное правило приведет к вторжению в операционную систему с последующим выведением ее из строя. Либо неправильные конфигурации приведут к тому, что некоторые приложения и видеоигры перестанут функционировать.