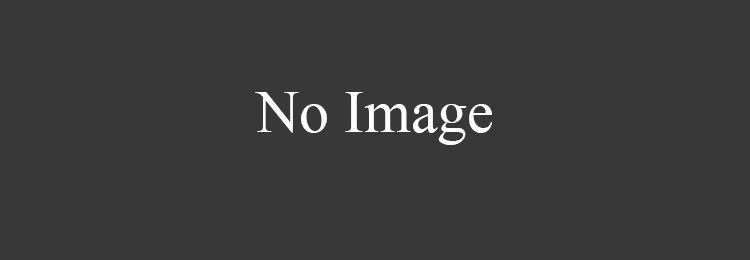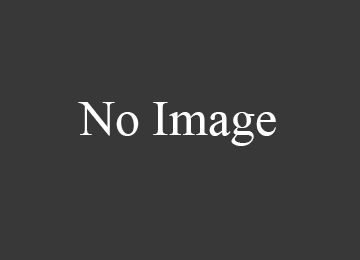Безусловно, к каждому официально купленному видеорегистратору прилагается инструкция, в том числе по настройке. Однако, может оказаться, что документация утеряна или, что греха таить, мануал составлен путано, неполно или бестолково. Вместе с тем произвести основные настройки почти любого регистратора можно не заглядывая в его описание.
Дело в том, что подавляющее большинство бюджетных моделей имеют практически одинаковую структуру меню основных пользовательских настроек, отличающиеся разве что оформлением (пиктограммы, список и пр.) и некоторым функционалом. Сути дела это не меняет. Главное знать где и что искать.
Поскольку все современные модели комплектуются мышью, дальнейшие инструкции будут подразумевать что она имеется в наличии и подключена должным образом.
Кстати, при первом включении с новым жестким диском видеорегистратор, как правило, сразу предложит его отформатировать. Нажмите ОК и дождитесь окончания процесса. Затем идем далее.

Кликаем правой кнопкой мыши в любом месте экрана.
Выбираем пункт Main Menu.
(В настройках видеорегистратора по умолчанию, как правило, используется английский язык).

Далее откроется окно авторизации.
По умолчанию пользователь admin, пароль может быть пустой или что то вроде "1111", "0000".
Кстати, если описание имеется – в нем это указано. Если нет, попробуйте сначала пустой. Не получится – придется подбирать.

В системных настройках регистратора выбираем пункт General (общие).
В открывшемся окне находим пункт Language.

Из выпадающего списка выбираем требуемый язык, думаю большинство предпочтет русский, подтверждаем выбранную настройку.
После этого перезагружаем видеорегистратор и работаем в привычной языковой среде.
Основные пользовательские настройки.
Повторяем предыдущие шаги, только уже на русском, входим в раздел общих настроек.

Устанавливаем часовой пояс, время, дату, ее формат и пр. Особых пояснений здесь не требуется, разве что выбор действия при полном заполнении жесткого диска. Вариантов два:
- Перезапись.
- Остановка записи.
Если выберете первый, то при заполнении диска будут удаляться наиболее старые записи и на их место записываться новые файлы (рекомендуется). Второй вариант пояснений не требует – запись будет остановлена.
Находим пункт меню запись.


Для начала нас интересуют настройки записи. Выбираем их.
Для каждого канала, а их число соответствует максимальному количеству камер, подключаемых к видеорегистратору обязательно следует установить режим записи (см. картинку ниже):
- Расписание – видеорегистратор будет производить запись в заранее заданное время (галочка "Пост." или по детектору движения – "Движ."
- Вручную – не знаю зачем эта опция – нужно будет в режиме работы регистратора нажимать кнопки "Старт" и "Стоп" записи. Настолько специфично, что не стоит об этом больше говорить.
- Стоп – запись не ведется.

Остальные опции:
- Длина – время записи, предзапись – время записи перед событием – обнаружением движения, например. Еще это называют "откат".
- День недели и период – время для которого указываются настройки.
У рассматриваемой модели видеорегистратора нет настроек скорости и качества записи. У других они могут встретиться, но здесь все ясно.
Настройка детектора движения.

Там же где выбирали "запись" (см. выше) выбираем "тревога". Переходим в пункт "детектор движения".
Потеря сигнала, потеря обзора и пр. – это задание реакции видеорегистратора на соответствующие события. Можете поэкспериментировать, тем более что сломать регистратор при подобных экспериментах невозможно. Максимум произойдет сброс на заводские настройки и придется начать с начала.
Правда, форматирование диска уничтожит на нем все предыдущие данные, так что если есть что терять – поаккуратнее с форматированием.

Что мы имеем в этом меню? Канал (тот что вверху) соответствует номеру подключенной камеры. Если вы планируете запись по детектору движения каждой камеры независимо от других, поставьте для каждого канала камеры свой канал записи (рекомендуется).
Не забудьте поставить галочку "Вкл" и задать область детекции для каждого канала (картинка и пояснения ниже).
Остальные настройки рассматривать не буду – для большинства случаев они не нужны, а размер данной статьи не резиновый. Вообще, ее задача – научить не бояться аппаратуры и самостоятельно в ней разбираться.

При переходе в режим настройки области детекции на экране появляется сетка. Кликая мышью на соответствующих квадратах можно для каждого из них включать или выключать детекцию движения в этой части изображения.
© 2014-2019 г.г. Все права защищены.
Материалы сайта имеют исключительно ознакомительный характер и не могут использоваться в качестве руководящих и нормативных документов.
Сегодня, наверное, все уже уверены в том, что видеорегистратор – вещь полезная. Тяжело бывает выбрать модель, но если с этим вы уже справились, то необходимо приступать к следующему шагу: нужно настроить видеорегистратор. В некоторых моделях есть отличия, но есть множество общих параметров, которые, определяют качество записи, длительность роликов и другие ключевые показатели. В статье описан порядок настройки, исходя из настройки видеорегистратора DVR (они имеют довольно широкое распространение).
Настройка видеорегистратора
После включения питания выдается первое сообщение. Вам предлагают отформатировать диск. Соглашаемся. Форматируем. После окончания форматирования автоматически начинается запись. Останавливаем ее, нажав REC/SCAN, переходим в меню. В зависимости от того, установлена или нет русификация, делаем/не делаем выбор языка. Если поменять язык нужно, заходим в пункт меню SYSTEM, выбираем пункт LANGUAGE (язык) ищем русский и сохраняем.
Следующим этапом идет настройка даты/времени. Это обязательный пункт, чтобы при необходимости легко было найти нужный участок записи. Для этого заходим в пункт DATE, выставляем дату, находим CLOCK, а затем TIME. Выставляем время.
Далее нужно задать длительность одного ролика. Видеорегистраторы записывают происходящее за определенный промежуток времени в один файл. В этой опции вы задаете длительность одного ролика. Она может быть от 2-х до 45 минут. Заходите в RECYCLE, находите пункт RECORD TIME, выбираете длительность. Выставить нужно где-то золотую середину – слишком длинные ролики долго просматривать. Тут еще важно понимать принцип записи в видеорегистраторе. В памяти они располагаются по порядку, 1,2,3 и т.д. Когда память заполнена, новые ролики пишутся поверх старых в том же порядке: сначала запись идет на место первого, затем второго и т.д.
В этом же пункте находится пункт установки разрешения записи, SIZE. Выбирать нужно снова-таки среднее значение: слишком маленькое разрешение не даст требуемой детализации (невозможно будет рассмотреть номер машины или другие важные вещи), а для очень четкой картинки потребуются большие объемы памяти, так что роликов в памяти будет храниться не много.
Есть еще возможность настроить запись звука. Для этого заходим в пункт AUDIO RECORD, сохраняем его во включенном состоянии.
Есть в настройках видеорегистратора возможность выставить количество кадров в секунду. Заходим в раздел FPS и выбираем значение. Желательно установить не менее 30 кадров, иначе картинка будет нечеткая, будет «моргать» и расплываться.
При плохой освещенности можно устранить мерцание в пункте меню LIGHT FREQ (вспышка). Выставляем частоту ее подключения где-то в районе 50Гц.
Есть возможность выставить уровень освещенности, при котором видеорегистратор будет переключаться из дневного режима съемки в ночной и обратно. Этот параметр может изменяться от 1 до 7 (1 –минимум). Ставьте для начала середину, а потом изменяйте при необходимости в нужную сторону. Обычно эта опция так и называется «Уровень» или LEVEL.
В большинстве моделей видеорегистраторов есть возможность настроить запись только при наличии движения перед камерой. Этот режим может быть полезен на стоянках, но при движении его очень не рекомендуют использовать. Если вы решили на время стоянки включить запись при наличии движения, заходите в MOTION DETECT (Датчик движения) и включаете опцию. Далее для этого режима вам нужно будет еще выставить чувствительность (самая маленькая 1 и 8 – максимум) и время записи после исчезновения движения. Эта опция выставляется в секундах. Не забывайте после каждой настройки нажимать «Сохранить».
Это основные опции, которые присутствуют в большинстве моделей. Теперь вы знаете, как правильно настроить видеорегистратор в обычном режиме.
Настройка видеорегистратора через интернет
Некоторые модели видеорегистраторов позволяют подключаться к ним через интернет. Обычно такие модели относят к охранным системам и имеют они несколько камер, и, соответственно, каналов. Камеры можно смонтировать в месте стоянки автомобиля, а сигнал с них через интернет получать на домашний/офисный компьютер. В этом случае вам необходим будет отдельный статический IP-адрес. Тип подключения – любой, который поддерживает ваш регистратор, но ширина канала не менее 512кбит/с (чтобы хватило для передачи картинки).
Заключив договор с провайдером и получив от него все необходимые данные, приступаете к настройке видеорегистратора через интернет. Если доступ прямой, достаточно только данные переданные провайдером сохранить в подменю «Сеть». При использовании ADSL соединения, в модеме необходимо будет прописать путь проключения соединения при авторизации порта. Следующий шаг — сохраняем в видеорегистраторе его внутренний IP и прописываем шлюз, через который будет качаться информация (все в тех же пунктах меню «Настройки сети»). Остальные типы подключения интернета (мобильный и спутниковый) не рассматриваем, так как это дорого (спутниковый) или ненадежно и редко поддерживается (мобильный).
При подключении видеорегистратора к интернету рекомендуется использовать Internet Explorer. Можете поэкспериментировать с другими браузерами, но часто это просто трата времени. Заходим в «Свойства обозревателя» и добавляем наш IP видеорегистратора в «Надежные узлы». Сохранив данные, можем попробовать подключиться. Для этого в браузере вводим выделенный провайдером IP-адрес (при использовании ADSL соединения нужно через двоеточие добавить номер порта) и нажимаем «ввод». На экране должна появиться заставка для авторизации, вводите логин и пароль (они сохранялись в видеорегистраторе в пункте меню «Пользователи»).
Если все сделано верно, на экране появляются экраны (по количеству каналов). Иногда передача изображения начинается сразу, иногда необходимо за каждым квадратом закрепить камеру. Собственно, настройка видеорегистратора через интернет закончена. Разобраться с просмотром архива и недавних записей несложно.
Настройка видеорегистратора — основная проблема, с которой сталкивается большинство владельцев этого важного автомобильного аксессуара. Учитывая то, что многие сейчас покупают китайский авторегистратор, неудивительно, что подобные вопросы возникают. Конечно, если вы покупаете аксессуар в обычном магазине, вы можете попросить продавца-консультанта, и он поможет вам разобраться со всеми вопросами, а вот если вы заказали девайс по интернету, придется настроить видеорегистратор самостоятельно.

Как настроить видеорегистратор
Как правильно настроить видеорегистратор? После того как вы впервые включите свой девайс, он может повести себя по-разному. Некоторые модели предлагают провести форматирование диска. В том случае, если это про вашу модель, нажимайте на «Да». После этого пункта вы можете переходить к прочим настройкам.
Среди главных из настроек — выбор языка. Китайцы, конечно, по умолчанию поставят или свой язык, или английский, но большинству россиян комфортнее, если аппарат будет говорить на их родном языке. Однако учтите, что не все модели могут грамотно переводить свое наполнение на русский язык, поэтому будьте готовы к неожиданностям.
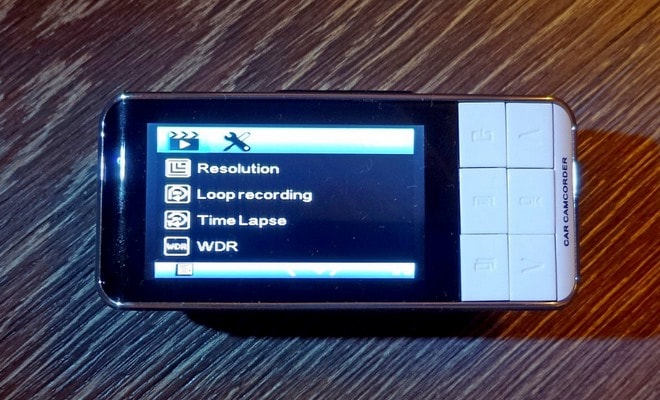
Следующий важный момент — не забудьте установить время и дату. Видеорегистратор нужен в первую очередь для того, чтобы записывать хронику с места происшествия. Будет очень странно, если время на записываемом видео будет датироваться, например, 1920 годом. Озаботьтесь, чтобы на регистраторе была указана верная дата и время. Установить их можно в системных настройках автомобильного видеорегистратора — найти пункт, отвечающий за дату, и поменять его; как правило, он так и называется «Дата и время».
Постоянно проверяйте данные установленного показателя на достоверность — правильные показатели помогут вам в случае необходимости отстоять свою правоту.
Установка качества и разрешения видеозаписи
Настройки видеорегистратора предполагают и такой пункт, как установка нужного качества и разрешения видеозаписи. Многие современные модели позволяют выставить оптимальный режим — качество Full HD, однако для хорошей картинки вам будет достаточно установить качество на уровне 1080p — все необходимые детали можно будет разглядеть и в таком режиме.
Обратите внимание на необходимость настроить экспозицию регистратору. Это в значительной степени влияет на то, насколько светлой или темной будет картинка. Ответ на вопрос, что такое экспозиция, а именно, что такое экспозиция в видеорегистраторе, вы можете найти в интернете. Это — то количество света, который попадает на зеркало записывающего устройства.

Иногда экспозицию называют уровнем освещенности, он позволяет переключаться между дневной и ночной съемкой. Чем выше этот показатель, тем более светлой будет картинка. Избегайте завышенной или заниженной экспозиции — на картинке будет сложно что-либо разглядеть. Оптимальным вариантом для покупки станут модели с автоматической настройкой этого пункта — в этом случае регистратор сможет самостоятельно переключаться с дневного на ночной режим.
Далее настраиваю запись звука. Звук на авторегистраторе записывают часто — это особенно актуально, если происходит разборка с сотрудниками дорожных служб или неадекватными водителями. Записи звука помогают не только увидеть, как происходило происшествие, но и услышать необходимые доводы, которые могут доказать вашу правоту.
Как перевести автомобильный регистратор на заводские настройки
Часто бывает, что авторегистратор перестает отвечать требованиям своего пользователя, «глючит» или ведет себя очень странно, а пользователя начинает мучать вопрос, как настроить видеорегистратор в таком случае. Здесь может помочь либо ремонт, либо сброс до заводских настроек.

Как сбросить автомобильный регистратор на заводские настройки, будет рассмотрено ниже. Это достаточно просто — необходимо найти нужный пункт в системных настройках. Обычно его не прячут глубоко, как раз для тех случаев, чтобы можно было экстренно к нему прибегнуть.
Если вам приходится воспользоваться таким способом, помните, что настройки сбрасываются полностью, и вы получаете абсолютно «чистый» регистратор, на котором не будет никакой информации. Регулировки, которые уже проводились, придется повторить или пересмотреть и установить другие.
Оптимален вариант, при котором сбрасывает настройки тот, кто впоследствии может вернуть их на место, т.е. помнит, что и как он настраивал.
После того как в меню найден нужный пункт, все видеозаписи успешно скачаны и сохранены, можно переходить к дальнейшей работе. Вы нажимаете на «Сброс до заводских настроек», ждете какое-то время (обратите внимание: сброс может занять много времени, приготовьтесь подождать), и, когда настройки сброшены, вы держите в руках практически новенький регистратор.
Прежде всего выставляем привычные уже, главные настройки: язык, дату и время. После этого можно настраивать остальные элементы: разрешение, качество, дневная и ночная съемка, качество звука и прочие данные. Обратите внимание, что здесь мы рассказываем вам только о тех, жизненно важных элементах, которые устанавливают в первую очередь. Уже после этого вы можете настроить датчики движения, если они есть, выставить функции навигатора и оповещения о камерах. Как установить на видеорегистраторе эти элементы, можно узнать из руководства пользователя — там дается достаточно исчерпывающая информация.

В случае, если сброс до заводских настроек вам не помог и регистратор по-прежнему сбивается в работе, не остается ничего другого, как отдать его в ремонт.
Только после того как все настройки были выставлены, есть смысл переходить к монтажу устройства на стекло или заднюю поверхность зеркала заднего вида — это самые популярные места для крепления автовидеорегистратора. Изредка регистратор ставят на приборную панель, однако такой метод постепенно изживает себя. Иначе вы рискуете испортить угол, под которым должно находиться записывающее устройство.
Ниже будет рассмотрено еще несколько настроек. Помимо всего прочего, вы можете обратить внимание на несколько специфических настроек, которые сделают картинку, снятую регистратором, более качественной.
Кадровая частота — параметр, который демонстрирует то количество кадров, которое устройство может записывать в секунду. Чем выше значение, тем более плавным будет видео. Как правило, в современных регистраторах показатели FPS могут варьироваться от 15 до 60.
Угол обзора — один из важнейших параметров. Чем шире угол, тем больше вы сможете снять. Иногда это является ключевым параметром, однако на него нужно обращать внимание еще на этапе покупки устройства.
Стабилизация — еще один параметр, к которому нужно присмотреться, перед тем как покупать навигатор. Во время движения машина может ехать по неровностям и ухабам, а стабилизатор позволит сгладить изображение и убрать значительную часть рывков.