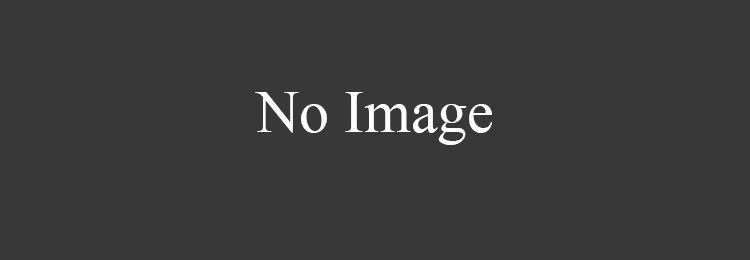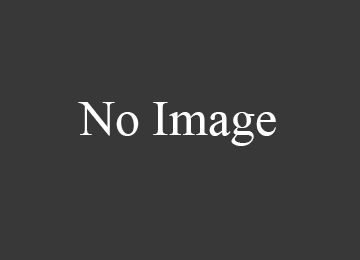Безусловно, к каждому официально купленному видеорегистратору прилагается инструкция, в том числе по настройке. Однако, может оказаться, что документация утеряна или, что греха таить, мануал составлен путано, неполно или бестолково. Вместе с тем произвести основные настройки почти любого регистратора можно не заглядывая в его описание.
Дело в том, что подавляющее большинство бюджетных моделей имеют практически одинаковую структуру меню основных пользовательских настроек, отличающиеся разве что оформлением (пиктограммы, список и пр.) и некоторым функционалом. Сути дела это не меняет. Главное знать где и что искать.
Поскольку все современные модели комплектуются мышью, дальнейшие инструкции будут подразумевать что она имеется в наличии и подключена должным образом.
Кстати, при первом включении с новым жестким диском видеорегистратор, как правило, сразу предложит его отформатировать. Нажмите ОК и дождитесь окончания процесса. Затем идем далее.

Кликаем правой кнопкой мыши в любом месте экрана.
Выбираем пункт Main Menu.
(В настройках видеорегистратора по умолчанию, как правило, используется английский язык).

Далее откроется окно авторизации.
По умолчанию пользователь admin, пароль может быть пустой или что то вроде "1111", "0000".
Кстати, если описание имеется – в нем это указано. Если нет, попробуйте сначала пустой. Не получится – придется подбирать.

В системных настройках регистратора выбираем пункт General (общие).
В открывшемся окне находим пункт Language.

Из выпадающего списка выбираем требуемый язык, думаю большинство предпочтет русский, подтверждаем выбранную настройку.
После этого перезагружаем видеорегистратор и работаем в привычной языковой среде.
Основные пользовательские настройки.
Повторяем предыдущие шаги, только уже на русском, входим в раздел общих настроек.

Устанавливаем часовой пояс, время, дату, ее формат и пр. Особых пояснений здесь не требуется, разве что выбор действия при полном заполнении жесткого диска. Вариантов два:
- Перезапись.
- Остановка записи.
Если выберете первый, то при заполнении диска будут удаляться наиболее старые записи и на их место записываться новые файлы (рекомендуется). Второй вариант пояснений не требует – запись будет остановлена.
Находим пункт меню запись.


Для начала нас интересуют настройки записи. Выбираем их.
Для каждого канала, а их число соответствует максимальному количеству камер, подключаемых к видеорегистратору обязательно следует установить режим записи (см. картинку ниже):
- Расписание – видеорегистратор будет производить запись в заранее заданное время (галочка "Пост." или по детектору движения – "Движ."
- Вручную – не знаю зачем эта опция – нужно будет в режиме работы регистратора нажимать кнопки "Старт" и "Стоп" записи. Настолько специфично, что не стоит об этом больше говорить.
- Стоп – запись не ведется.

Остальные опции:
- Длина – время записи, предзапись – время записи перед событием – обнаружением движения, например. Еще это называют "откат".
- День недели и период – время для которого указываются настройки.
У рассматриваемой модели видеорегистратора нет настроек скорости и качества записи. У других они могут встретиться, но здесь все ясно.
Настройка детектора движения.

Там же где выбирали "запись" (см. выше) выбираем "тревога". Переходим в пункт "детектор движения".
Потеря сигнала, потеря обзора и пр. – это задание реакции видеорегистратора на соответствующие события. Можете поэкспериментировать, тем более что сломать регистратор при подобных экспериментах невозможно. Максимум произойдет сброс на заводские настройки и придется начать с начала.
Правда, форматирование диска уничтожит на нем все предыдущие данные, так что если есть что терять – поаккуратнее с форматированием.

Что мы имеем в этом меню? Канал (тот что вверху) соответствует номеру подключенной камеры. Если вы планируете запись по детектору движения каждой камеры независимо от других, поставьте для каждого канала камеры свой канал записи (рекомендуется).
Не забудьте поставить галочку "Вкл" и задать область детекции для каждого канала (картинка и пояснения ниже).
Остальные настройки рассматривать не буду – для большинства случаев они не нужны, а размер данной статьи не резиновый. Вообще, ее задача – научить не бояться аппаратуры и самостоятельно в ней разбираться.

При переходе в режим настройки области детекции на экране появляется сетка. Кликая мышью на соответствующих квадратах можно для каждого из них включать или выключать детекцию движения в этой части изображения.
© 2014-2019 г.г. Все права защищены.
Материалы сайта имеют исключительно ознакомительный характер и не могут использоваться в качестве руководящих и нормативных документов.
Форум посвящен проблеммам Windows, разработке игр, информационных систем с использованием технологий Delphi, PHP. На сайте можно найти ответы на вопросы по ошибках, решения проблемм Windows XP/7/10, найти веселые демотиваторы, и просто поболтать с интеерсными людьми. Программирование баз, приложений для Windows, MSSQL. Задавай вопросы мы будем ковыряться и может решим вашу проблему.
Софт / Программирование / решение проблемм / интернет / юмор
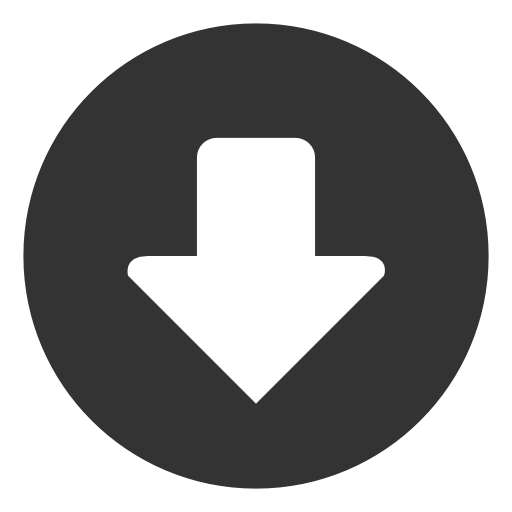
all__  Админ        Сообщений: 874 Зарегистрирован: 01.2010 |


| Гость Unregistered
|
all__  Админ        Сообщений: 874 Зарегистрирован: 01.2010 |
|
Лучшая благодарность – "Мне нравится", +1 или Like! Вверху страницы. |


| Гость Unregistered
Как вы понимаете, видеозапись всегда поможет вам доказать свою правоту. Но при рассмотрении конкретного происшествия, огромную роль может сыграть правильное указание даты и времени. Рассмотрим же, как установить время на регистраторе. ЧТО ПОТРЕБУЕТСЯ
ИНСТРУКЦИЯКазалось бы, такая задача, как установка времени, должна решаться простейшим способом. Да, стоит отметить, что ничего сверх сложного в данном действии нет, только вот дойти до него методом «научного тыка» практически невозможно, как и в случае подключения камеры к регистратору. Однако важности установленного правильного времени это не отменяет. Люди, имеющие дело с судебными разбирательствами и видеоматериалом в качестве доказательства чего-либо, отлично поймут серьезность данной, казалось бы, мелочи. Также, стоит упомянуть, что процесс установки времени может отличаться из-за особенностей определенного устройства. Мы рассмотрим самый часто используемый способ. 1. Для начала, извлеките SD-карту из вашего видеорегистратора. После чего, подключите ее к вашему персональному компьютеру. 2. В течение пары секунд, на экране компьютера должно появиться уведомление об успешном подключении карты.
3. Теперь необходимо отформатировать карту памяти. Помните, что все данные, хранящиеся там до момента форматирования, будут удалены, предусмотрительно сохраните всю важную информацию на другом носителе. 4. После форматирования, с помощью файлового менеджера зайдите на вашу карту памяти. Вам нужно создать новый текстовый файл. Сделать это можно с помощью вызова контекстного меню правой кнопкой мыши и пункта «Создать». Создав документ, назовите его «time». Теперь, в тело созданного вами текстового файла следует вписать настоящую дату и время. Обратите внимание, что нужно обязательно сохранить данный вид записи в следующем виде – «2013.01.01. 15:30:25». В файл записываете символы внутри кавычек, конечно изменяя цифры на актуальные. 5. После проведенных действий, вставляйте карту памяти в видеорегистратор и включайте. Дата и время установлены. Советы Сверяйте способы установки времени и даты с официальными данными настройки именно вашей модели устройства. В этом вам помогут как официальный сайт производителя, так и инструкция по эксплуатации. СТОИТ ОБРАТИТЬ ВНИМАНИЕНе доверяйте непроверенным источникам информации, дабы не нанести вред регистратору. |