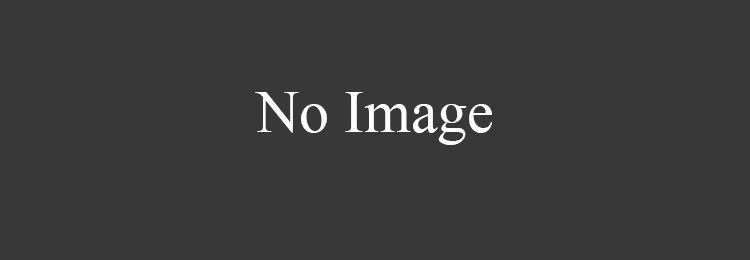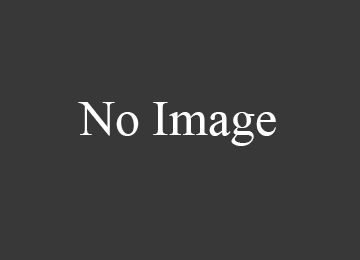Процесс создания плаката может показаться достаточно сложной задачей, особенно, если вы хотели бы видеть его в современных стилях. Специальные онлайн-сервисы позволяют сделать его всего за несколько минут, но стоит понимать, что кое-где может понадобиться регистрация, а кое-где есть набор платных функций и прав.
Особенности создания плакатов онлайн
Создавать плакаты можно в онлайн-режиме для любительской печати и/или распространения в социальных сетях, на разных сайтах. Некоторые сервисы могут помочь выполнить эту работу на высоком уровне, но вам придётся использовать специально заложенные шаблоны, следовательно, для креатива остаётся не так много места. Плюс работа в таких редакторах подразумевает только любительский уровень, то есть не нужно пытаться профессионально работать в них. Для этого лучше скачать и установить специализированное ПО, например, Adobe Photoshop, GIMP, Illustrator.
Способ 1: Canva
Отличный сервис с широким функционалом как для обработки фото, так и для создания дизайнерской продукции высокого уровня. Сайт работает очень быстро даже при медленном интернете. Пользователей порадует обширный функционал и большое количество заранее заготовленных шаблонов. Однако для работы в сервисе нужно пройти регистрацию, а также учесть, что определённые функции и шаблоны доступны только владельцам платной подписки.
Пошаговая инструкция по работе с шаблонами плакатов в этом случае выглядит примерно так:
- На сайте нажмите на кнопку «Начать работу».
- Дальше сервис предложит пройти процедуру регистрации. Выберите способ – «Зарегистрироваться через Facebook», «Зарегистрироваться через Google +» или «Войти с помощью электронного адреса». Авторизация через социальные сети займёт немного времени и будет произведена всего за пару кликов.


В редакторе, который открывается по умолчанию, изначально открыт макет листа А4. Если вас не устраивает текущий шаблон, то проделайте этот и последующие два шага. Выйдите из редактора, нажав на лого сервиса в верхнем левом углу.


Задайте ширину и высоту для будущего плаката. Нажмите «Создать».


Чтобы внести изменения в текст, кликните по нему два раза. В верхней части выбирается шрифт, указывается выравнивание, устанавливается размер шрифта, текст можно сделать жирным и/или курсивом.

Если на макете присутствует фото, то его можно удалить и установить какое-нибудь своё. Для этого щёлкните по уже имеющейся фотографии и нажмите Delete для её удаления.

Теперь перейдите в «Моё», что в левой панели инструментов. Там загрузите картинки с компьютера, нажав на «Добавьте собственные изображения».


Чтобы поменять цвет какого-либо элемента, просто кликните по нему пару раз и в верхнем левом углу найдите цветной квадрат. Щёлкните по нему, чтобы открыть цветовую палитру, и выберите понравившийся цвет.

По завершению работы нужно всё сохранить. Для этого нажмите на «Скачать».

Откроется окошко, где требуется выбрать тип файла и подтвердить скачивание.

Сервис также даёт возможность создать собственный, нешаблонный плакат. Так будет выглядеть инструкция в этом случае:
- В соответствии с первыми пунктами предыдущей инструкции откройте редактор Canva и установите характеристики рабочей области.
- Изначально нужно задать задний фон. Сделать это можно, используя специальную кнопку в левой панели инструментов. Кнопка так и называется «Фон». При нажатии на неё вы сможете выбрать в качестве заднего фона какой-нибудь цвет или текстуру. Здесь много простых и бесплатных текстур, но есть и платные варианты.

Теперь можно прикрепить какое-нибудь изображение, чтобы сделать его более интересным. Для этого используйте в левой части кнопку «Элементы». Откроется меню, где для вставки изображений можно использовать подраздел «Сетки» или «Рамки». Выберите шаблон вставки для фото, который вам больше нравится, и перенесите его на рабочую область.

При помощи кругов по углам вы можете регулировать размер изображения.

Чтобы в поле для фото загрузить картинку, перейдите в «Моё» и нажмите на кнопку «Добавить изображение» или перетащите уже добавленное фото.

На плакате обязательно должен быть крупный текст-заголовок и какой-нибудь текст поменьше. Для добавления текстовых элементов воспользуйтесь вкладкой «Текст». Здесь вы можете добавить заголовки, подзаголовки и основной текст для абзацев. Можно также использовать и шаблонные варианты текстового оформления. Перенесите понравившийся элемент на рабочую область.

Чтобы изменить содержание блока с текстом, кликните по нему два раза ЛКМ. Помимо изменения содержания можно изменить шрифт, размер, цвет, регистр, а также выделить текст курсивом, жирным и выровнять по центру, левому правому краю.

После добавления текста вы можете для разнообразия добавить какой-либо дополнительный элемент, например, линии, фигуры и т.д.

Создание плаката в этом сервисе — дело творческое, поэтому изучайте интерфейс сервиса, возможно, вы найдёте какие-либо ещё интересные функции или решите воспользоваться платными возможностями.
Способ 2: PrintDesign
Это простой редактор для создания макетов печатной продукции. Здесь не нужно регистрироваться, но придётся заплатить около 150 рублей за скачивание готового результата на компьютер. Есть возможность скачать созданный макет бесплатно, но при этом на нём будет отображён водяной логотип сервиса.
На таком сайте вряд ли получится создать очень красивый и современный плакат, так как количество функций и макетов в редакторе сильно ограничено. Плюс ко всему здесь почему-то не встроен макет под размер А4.
При работе в этом редакторе будем рассматривать только вариант создания с нуля. Всё дело в том, что на этом сайте из шаблонов под плакаты есть только один образец. Пошаговая инструкция выглядит так:
-
Пролистайте главную страницу чуть ниже, чтобы увидеть полный список вариантов создания полиграфической продукции с помощью этого сервиса. В данном случае нужно выбрать пункт «Плакат». Нажмите на «Сделать плакат!».

Теперь выберите размеры. Можно использовать как шаблонные, так и задать свои. В последнем случае вы не сможете использовать шаблон, который уже заложен в редактор. В данной инструкции рассмотрим создание плаката под размеры А3 (вместо АЗ может быть любой другой размер). Кликайте на кнопку «Сделать с нуля».

После начнётся загрузка редактора. Для начала можно вставить какую-либо картинку. Нажмите на «Изображение», что находится в верхней панели инструментов.


Картинке можно менять размер при помощи специальных узлов, расположенных на углах, также её можно свободно перемещать по всему рабочему пространству.

Если нужно, то установите фоновое изображение, использовав параметр «Цвет фона» в верхней панели инструментов.

Теперь можно добавить текста для плаката. Кликните по одноимённому инструменту, после чего в случайном месте на рабочей области появится инструмент.

Чтобы настроить текст (шрифт, размер, цвет, выделение, выравнивание), обратите внимание на центральную часть верхней панели с инструментами.


Для сохранения готового макета на компьютер нажмите на кнопку «Скачать», что находится в верхней части редактора.

Вас перебросит на страницу, где будет показан готовый вариант плаката и предоставлен чек на сумму в 150 рублей. Под чеком вы можете выбрать следующие варианты – «Оплатить и скачать», «Заказать печать с доставкой» (второй вариант будет стоить достаточно дорого) и «Скачать PDF с водяными знаками для ознакомления с макетом».

Если вы выбрали последний вариант, то откроется окно, где будет представлен полноразмерный макет. Чтобы скачать его на компьютер, кликните по кнопке «Сохранить», что будет в адресной строке браузера. В некоторых браузерах этот шаг пропускается и скачивание начинается автоматически.

Способ 3: Fotojet
Это тоже специализированный дизайнерский сервис по созданию постеров и плакатов, похожий по интерфейсу и функционалу на Canva. Единственное неудобство для многих пользователей из СНГ – отсутствие русского языка. Чтобы как-то убрать этот недостаток, рекомендуется использовать браузер с функцией автоперевода (хотя он не всегда правилен).
Одно из положительных отличий от Canva является отсутствие обязательной регистрации. Дополнительно вы можете использовать платные элементы без покупки расширенного аккаунта, но на таких элементах плаката будет отображён логотип сервиса.
Пошаговая инструкция создания плаката по заготовленному макету выглядит примерно так:
-
На сайте нажмите кнопку «Get Started», чтобы приступить к работе. Здесь же вы дополнительно можете ознакомиться с основным функционалом и особенностями сервиса, правда, на английском языке.

По умолчанию в левой панели открыта вкладка «Template», то есть макеты. Выберите из них какой-нибудь наиболее подходящий. Макеты, помеченные в верхнем правом углу оранжевой иконкой короны, доступны только владельцам платных аккаунтов. Вы также можете их использовать на своём плакате, но значительную часть пространства будет занимать лого, которое нельзя убрать.

Вы можете поменять текст, щёлкнув по нему два раза левой кнопкой мыши. Дополнительно появится специальное окошко с выбором шрифтов и настройкой выравнивания, размера шрифта, цвета и выделения жирным/курсивом/подчёркиванием.

Можно настроить и различные геометрические объекты. Просто кликните по объекту левой кнопкой мыши, после чего откроется окошко настроек. Перейдите во вкладку «Effect». Здесь можно настроить прозрачность (пункт «Opacity»), границы (пункт «Border Width») и заливку.

Настройку заливки можно рассмотреть подробнее, так как вы можете её полностью отключить, выбрав пункт «No Fill». Такой вариант подойдёт в том случае, если вам нужно выделить какой-то объект обводкой.

Можно сделать заливку стандартной, то есть одного цвета, покрывающей всю фигуру. Для этого выберите из выпадающего меню «Solid Fill», а в «Color» задайте цвет.

Вы можете также задать градиентную заливку. Для этого в выпадающем меню выберите «Gradient Fill». Под выпадающем меню укажите два цвета. Плюс можно указать вид градиента – радиальный (идущий из центра) или линейный (идёт сверху вниз).

К сожалению, задний фон вы заменить в макетах не можете. К нему можно лишь задать какие-либо дополнительные эффекты. Для этого перейдите в «Effect». Там можно выбрать уже готовый эффект из специального меню или произвести настройки вручную. Для самостоятельных настроек кликните по надписи в нижней части «Advanced Options». Здесь вы можете передвигать бегунки и добиться интересных эффектов.

Чтобы сохранить свою работу, воспользуйтесь иконкой дискеты, что в верхней панели. Раскроется небольшое окошко, где вам нужно задать имя файлу, его формат, а также выбрать размер. Пользователям, которые используют сервис бесплатно, доступно только два варианта размеров – «Small» и «Medium». Примечательно, что здесь размер измеряется плотностью пикселей. Чем она выше, тем лучше будет качество печати. Для коммерческой печати рекомендуется использовать плотность не менее 150 DPI. По завершении настроек нажмите на «Save».

Создать плакат с нуля будет сложнее. В этой инструкции будут рассмотрены другие основные возможности сервиса:
- Первый пункт аналогичен тому, что приведён в предыдущей инструкции. У вас должна открыться рабочая область с пустым макетом.
- Зададим фон для плаката. В левой панели перейдите во вкладку «BKGround». Здесь вы можете задать однотонный фон, градиентную заливку или текстуру. Единственный минус – уже заданный фон настраивать нельзя.

В качестве фона можно также использовать фотографии. Если вы решили поступить так, то вместо «BKGround» откройте «Photo». Тут вы можете загрузить свою фотографию с компьютера, нажав на «Add Photo» или использовать уже встроенные фотографии. Перетащите своё фото или картинку, которая есть уже в сервисе, на рабочую область.

Растяните фотографию на всю рабочую область с помощью точек по углам.


Для того, чтобы разнообразить композицию, можете выбрать какой-нибудь векторный объект из вкладки «Clipart». У каждого из них настройки могут сильно различаться, поэтому ознакомьтесь с ними самостоятельно.

Создать качественный плакат, используя онлайн-ресурсы, вполне реально. К сожалению, в рунете достаточно мало хороших онлайн-редакторов с бесплатным и нужным функционалом.
Отблагодарите автора, поделитесь статьей в социальных сетях.

Вообще, конечно, стоит начать с того, что программа PowerPoint не является инструментом создания печатных материалов. Ну, правда.
Тем не менее, периодически мы получаем заказ на печать презентаций, сверстанных в PowerPoint. А клиентов мы расстраивать не любим, поэтому такие презентации мы тоже печатаем.
НО! Есть несколько тонкостей, которые желательно соблюсти заказчику, чтобы мы могли напечатать его презентацию PowerPoin. И если вы желаете распечатать презентацию в нашей типографии, пожалуйста, ознакомьтесь с ними.
Подготовить презентацию PowerPoint для печати в типографии легко, но тем не менее многие заказчики просто не знают, как и зачем это делать.
Суть в том, что нужно подготовить файл презентации для печати в типографии. Ведь вы, наверняка, хотите, чтобы слайды ровно ложились на лист, не оставляя белых полей по краям.
Итак, что нужно учесть:
1. Формат (размер).
Итак, вы создали презентацию в программе PowerPoint и собираетесь ее напечатать в типографии. Скажем, в самом популярном и удобном формате А4. Но программа PowerPoint по умолчанию создает файлы в другом формате – оптимальном для слайдовой демонстрации. Поэтому формат презентации необходимо изменить в настройках:


2. Вылеты и место под навивку.
Если вы планируете печатать более одного экземпляра презентации в типографии, и кроме содержания вам важен ее презентабельный внешний вид (плотность листа, качество бумаги, послепечатная обработка, ламинация), то мы будем сначала печатать вашу презентацию в листах формата CRА3 (формат печатных машин). И только потом резать ее в А4. А значит, нам нужны отступы от края до значимых элементов, там, где будет пролегать линия реза. Эти отступы должны составлять 3-5 мм.
Вы также наверняка захотите скрепить листы своей презентации – навить на пружину. Соответственно, нам нужен специальный отступ с того края, где будет располагаться пружина – не менее 1 см.

3. Формат (расширение) файла.
Мы принимаем к печати файлы формата pdf, с ppt мы не печатаем. Вам нужно пересохранить макет презентации в формат pdf.Это очень просто.

Кстати дизайн презентаций мы можем делать и сами – силами своих дизайнеров. Так что, если у вас нет времени на создание презентации, вы можете заказать дизайн презентаций в нашей типографии на Тульской.
Выделитесь из толпы благодаря красивому и оригинальному плакату, созданному в конструкторе Canva. Нет навыков дизайнера? Нет проблем! С нашей удобной онлайн-программой на русском языке ваш плакат или афиша будет иметь такой дизайн, какой вам нужен.
Выберите оформление плаката из сотен шаблонов
В конструкторе Canva доступны сотни редактируемых образцов от нашей команды профессиональных дизайнеров. Готовые шаблоны, в которые остается только внести пару изменений — быстрый и простой способ получить отличный дизайн плаката или афиши без необходимости разбираться в сложном интерфейсе. И красивый плакат будет готов за считанные минуты.
В библиотеке есть шаблоны плакатов на любой случай: афиши для концертов и шоу, магазинов и кафе, фанатские плакаты с фотографиями кумиров, рекламу, постеры достижений и научные плакаты для конференций. Вы можете оформить действительно уникальный плакат онлайн с нуля.
Как сделать постер онлайн
- Выберите нужный размер исходного макета. В Canva они имеют стандартные размеры: 42 x 59,4 см.
- Выберите понравившийся шаблон или создайте постер с чистого листа.
- Измените постер. Добавьте собственные изображения или выберите из нескольких миллионов фотографий, рисунков и других элементов из онлайн-каталога. Выбирайте цвета и стильные кириллические шрифты.
- Добавьте заголовок — он станет центром композиции. Подумайте об известных примерах, которые остались в истории! Благодаря образности и отличному дизайну их помнят до сих пор.
- Скачайте плакат в виде файла и распечатайте или поделитесь готовым постером в интернете!
Используйте библиотеку стоковых фото для оформления плаката
Если вам не хватает тематических фотографий, или вы хотите создать плакат в виде коллажа, в Canva найдется все необходимое, чтобы ваш плакат выделялся. Наша библиотека насчитывает более 2 миллионов фотографий, значков и иллюстраций, не требующих авторских отчислений. К тому же, вы можете добавить в программу свои собственные файлы!
Создание плаката не потребует специальных навыков
Благодаря нашему онлайн-конструктору для создания плакатов вы можете создавать красивый дизайн, не прибегая к услугам дорогостоящих профессионалов.
Откройте для себя простейший графический редактор постеров. Не нужно ничего скачивать или осваивать новые навыки. Просто выберите шаблон плаката и добавьте свои детали. Когда закончите, вы можете распечатать и скачать свой дизайн плаката или поделиться им в социальных сетях.