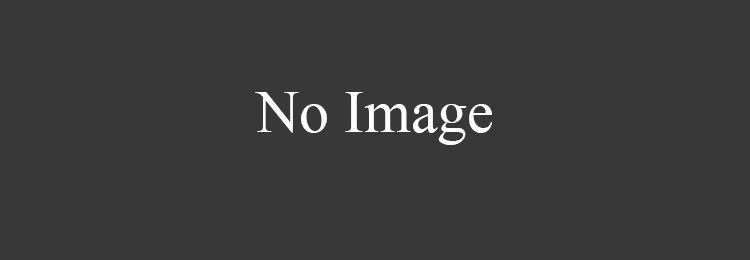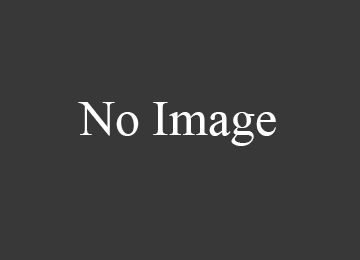После того, как произошли изменения в операционной системе на ноутбуке или ПК (например, был совершён переход с 32-х бит на 64, или с Windows 7 на Windows 10), могут обнаружиться сбои в работе некоторых функций, в частности, беспроводной связи Bluetooth. Ошибки могут появиться и от простого использования. О том, как найти причину неполадки и решить проблему работы беспроводной сети, пойдёт речь ниже.
Выяснение причины сбоев
Обновление драйверов
Операция потребует нескольких минут свободного времени и работающее Интернет-соединение. Хотя и при его отсутствии есть возможность скачать драйверы на другом устройстве и в виде файлов переместить их во внутреннюю память ноутбука.
Возможна и установка необходимого обеспечения через диск с софтом. Обнаружение устаревших драйверов поможет понять, почему не работает Блютуз на ноутбуке, и найти способ легко решить проблему.
Как обновить микропрограммы? Для обновления драйверов Блютуз, если есть Интернет-соединение, нужно:
- Переместиться в «Диспетчер устройств».
- Выбрать пункт Bluetooth-модуля, нажать на его значке правой кнопкой мыши и «Обновить драйверы…». Появится окно с возможностью выбора места, откуда будут установлены микропрограммы. В данном способе необходимо нажать «Автоматический поиск обновлённых драйверов», что заставит систему самостоятельно выбрать самое новое программное обеспечение, доступное в Сети.
Если отключён модуль
Аппаратное отключение модуля беспроводной связи может быть причиной того, что пропал Bluetooth на ноутбуке. Некоторые серьёзные функции на лэптопах отдаются горячим клавишам, расположенным вверху или, реже, внизу блока с кнопками. Некоторые из них отключают модуль Bluetooth.
Чтобы восстановить работу Блютуз на ноутбуке, достаточно обратить внимание на клавиши, начинающиеся на F – на одной из них должен располагаться значок самолёта или беспроводной связи. Сперва следует попробовать нажать одну эту кнопку.
Если модуль отключен в Windows
Как включить и настроить Блютуз на ПК под Windows 10, рассказано в следующем видео:
Как проверить, включен ли адаптер, используя инструменты операционной системы:
- Windows Через меню «Пуск» переходим в «Параметры», далее раздел «Устройства». Там можно включить беспроводной адаптер. Заодно проверьте, не включен ли на ноутбуке режим «В самолете». Это можно посмотреть также в «Параметрах Windows» в разделе «Сеть и Интернет».
Переустановка
При условии, что предыдущие способы не помогли разобраться с проблемой, можно попытаться переустановить Блютуз на ноутбуке. Возможно, причиной сбоев в работе служат повреждённые файлы. Для их переустановки нужно:
- Перейти в «Диспетчер устройств»;
- Выбрать устройство Bluetooth и нажать по значку правой кнопкой мыши;
- Нажать на пункт «Удалить».
Заключение
Это были основные способы решения проблемы, когда не работает Блютуз на ноутбуке. Если ни один из способов не помог, то лучше всего обратиться в сервис техподдержки. Вероятно, такая неполадка вызвана поломкой адаптера, с которой самостоятельно уже не справиться.
Если остались вопросы, обязательно напишите в комментарии или онлайн-чат! До скорой встречи на WiFiGid!

Помогите! У меня на ноутбуке пропал значок Bluetooth, и теперь я не могу никак подключить телефон. Раньше он всегда отображался в трее – в правом нижнем углу, рядом со значком громкости и часами. А теперь нет! Когда и почему пропал – не знаю.
Скорее всего, у вас просто в свойствах адаптера отключено отображение значка (могли случайно кликнуть. ) , либо выключен сам адаптер (на тех же ноутбуках для этого могут быть спец. функциональные клавиши, и их тоже можно случайно задеть. ) .
Как бы там ни было, в этой статье приведу ответ на ваш вопрос в виде пошаговой инструкции (чтобы было понятно, что и где посмотреть, как включить).
Информация будет актуальна для Windows 7, 8, 10.
Если у вас пропали еще какие-то значки в трее (громкость, язык, сеть и пр.), рекомендую ознакомиться вот с этой заметкой: https://ocomp.info/propal-znachok-iz-treya.html
Как включить Bluetooth и добавить его значок в трей
ШАГ 1: проверьте, установлены ли драйвера
Для начала необходимо открыть диспетчер устройств (как это сделать) и посмотреть, есть ли у вас в нем вкладка "Bluetooth", отображается ли в ней ваш адаптер (не горит ли напротив него желтый восклицательный знак, сигнализирующий об отсутствии драйвера) .
В качестве примера на скрине ниже я представал 2 возможных варианта развития событий;
- слева : все в порядке, драйвер установлен;
- справа : драйвера нет, и прежде всего – его необходимо скачать и установить.

Диспетчер устройств – проверьте, что установлен драйвер
Для автоматического обновления драйверов рекомендую использовать спец. утилиты: https://ocomp.info/update-drivers.html
ШАГ 2: проверьте, включен ли адаптер Bluetooth
Далее рекомендую в диспетчере устройств отключить и снова включить Bluetooth адаптер (см. скрин ниже). Это помогает в тех случаях, когда адаптер повисает из-за некорректного работы/выключения.

Отключение/включение адаптера Bluetooth
Если вы пользуетесь ОС Windows 10: то необходимо также зайти в параметры Windows (для этого используйте сочетание Win+i ) в раздел "Устройства/Bluetooth и другие устройства" и передвинуть ползунок в режим вкл. (пример ниже).

Параметры Windows – включить Bluetooth
На некоторых ноутбуках есть специальные клавиши для включения Bluetooth адаптера (а рядом с ними нередко индикаторы/светодиоды). Если у вас есть подобные индикаторы – обратите внимание на то, чтобы они были включены!

Кнопки и индикаторы Bluetooth на ноутбуке
ШАГ 3: открываем все сетевые подключения (адаптеры) Windows
Самый простой и универсальный способ сделать это (причем для разных версий Windows) это:
- нажать сочетание клавиш Win+R (должно появиться окно "Выполнить");
- ввести команду ncpa.cpl и нажать OK. См. пример ниже.

Как открыть сетевые подключения / ncpa.cpl
Должна открыться панель управления Windows, вкладка "Сеть и ИнтернетСетевые подключения" . Если драйвера на Bluetooth адаптер установлены, и он включен – он должен отобразиться в этой вкладке (как в моем примере на скрине ниже).

Вкладка сетевые подключения
ШАГ 4: проверяем свойства адаптера Bluetooth – включаем значок
Теперь необходимо открыть свойства "Сетевого подключения Bluetooth" (у вас он может называться несколько иначе). См. пример ниже.

Свойства Bluetooth адаптера
После необходимо перейти во вкладку "Bluetooth" и открыть параметры (см. на стрелочки в примере ниже).

Далее поставьте галочку напротив пункта "Отображать значок Bluetooth в области уведомлений" и нажмите OK.

Отображать значок Bluetooth в области уведомлений / Скриншот окна
Сразу после этого в трее должен появиться заветный синий значок. В некоторых случаях, кстати, он может быть скрыт как неиспользуемый (см. пример ниже).

Кстати, в начале статьи я в качестве примера указывал, что значок Bluetooth могли удалить и случайно: сделать это не так уж и сложно, достаточно нажать правую кнопку мышки на нем.

А вот так можно удалить значок Bluetooth с области уведомлений
ШАГ 5: если значок не появился – перезапустите проводник
В некоторых случаях (после включения отображения значка, см. шаг 4) он не отображается в трее (хотя должен). Все дело в некорректной работе проводника (такое иногда бывает, что он не отображает некоторые элементы в области уведомлений) .
Что можно сделать в этом случае:
- используйте сочетание кнопок Ctrl+Shift+Esc для того, чтобы открыть диспетчер задач ;
- далее найдите процесс "Проводник" (или "Explorer", если у вас англ. версия) , нажмите на нем правой кнопкой мышки и перезапустите .

Чтобы открыть диспетчер задач – нажмите Ctrl+Shift+Esc
После этого, как правило, все значки начинают отображаться (по крайней мере, те, которые включены. ).

Если все вышеперечисленное не помогло – возможно адаптер Bluetooth пришел в негодность. Можно попробовать купить внешний адаптер (подключаемый к USB порту) в китайских онлайн магазинах (стоит в общем-то копейки) – https://ocomp.info/kitayskie-internet-magazinyi.html
На этом все. Дополнения, как всегда, были бы кстати.
На этом сайте используются файлы cookie. Нажимая ПРИНЯТЬ или продолжая просмотр сайта, вы разрешаете их использование. Подробнее.
Выберите другую страну или регион, чтобы увидеть контент, специфичный для вашего местоположения.
Ваша корзина пуста.
ОК Закрыть всплывающее окно слоя
- Главная
- Поддержка
- Все статьи
- Что делать, если значок Bluetooth не отображается в трее Windows 8, 8.1, 10
Для чего нужен значок Bluetooth и где он находится
Значок в трее нужен для быстрого перехода к настройкам Bluetooth. Если в трее (слева от часов) нет такого значка, восстановите его как описано ниже.
Как добавить значок Bluetooth в трей
Нажмите сочетание клавиш Win+X. В выпадающем меню выберите пункт «Панель управления».

Откроется панель управления. Слева в поисковой строке наберите: «Bluetooth».

Нажмите «Изменение параметров Bluetooth».

На вкладке «Параметры» поставьте галочку «Отображать значок Bluetooth в области уведомлений» и нажмите «ОК».

В трее появится значок Bluetooth.

Если значок не появился или нет настроек Bluetooth
Возможны два варианта:
- На ноутбуке есть Bluetooth, но не установлен драйвер. Чтобы значок или настройки появились, установите драйвер.
- На ноутбуке нет встроенного Bluetooth. Чтобы Bluetooth появился, купите USB-адаптер Bluetooth.