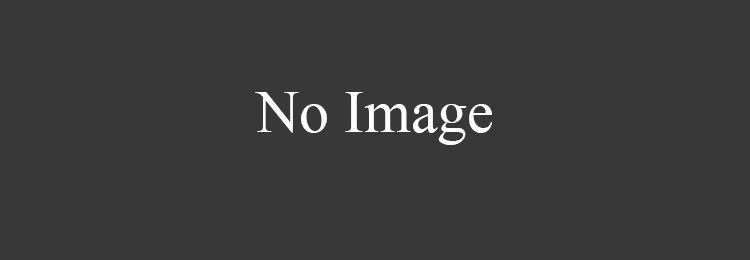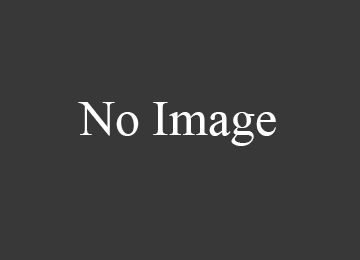D-Link DSR-150N продается в 10-ти магазинах. Выберите подходящий Вам интернет-магазин и перейдите по ссылке «Купить».
На сайте магазина Вы сможете оформить заказ через корзину либо проконсультироваться с менеджером магазина и договориться об условиях доставки по телефону.

- Главная
- Для компьютера
- Беспроводные адаптеры
- Производитель D-Link
- Максимальная скорость соединения 150 Мбит/с
- Код производителя DWA-525
- 30 26%
- 18 16%
- 15 13%
- 22 19%
- 33 28%
Покупался для подключения ноутбука к интернету стационарного компа через wi-fi. Установка очень простая: 1) Установить Wi-fi адаптер в PCI 2) Установить драйверы с диска 3) Создать точку ad-hoc через Connection Manager 4) В свойствах вашего интернет соединения во вкладке "Доступ" ставите птичку "Разрешить другим пользователям сети подключаться" и выбираете "Беспроводное соединение". Включаете его или перезапускаете Теперь берем ноут: подключаемся к созданной вами точке, набирая указанный вами в ad-hoc точке пароль – интернет работает Также можно создать домашнюю сеть между буком и компом через встроенную утилиту на буке – создав соответствующий профиль соединения с расшаренными папками. И не надо никакого роутера. 400 руб – и беспроводной интернет работает
Недостатки: Максимальная скорость 54 Мбит/с
Достоинства: Низкая цена при хорошем и устойчивом сигнале
Опыт использования: менее месяца
Судя по отзывам на форуме Dlink, проблема такая не у меня одного. Причем карточка отказывается коннектиться со скоростями больше 54 мегабит/с даже с роутерами DLink, хотя эти сочетания производитель мог бы протестировать ещё до вывода продукта на рынок. Причём производителю о проблеме известно уже несколько месяцев, и никаких путей решения проблемы пользователям так и не предложили.
Недостатки: Категорически отказывается работать по стандарту 802.11n (для чего эта карточка, собственно, покупалась)
Достоинства: Недорогая, работает.
Опыт использования: менее месяца
Видимо из-за корявых драйверов для Windows, скорость редко подымается выше 700-950 Кбсек, в то время как на системах Linux – скорость стабильно держится более чем 2 Мбсек. В общем адаптер хорош для систем на ядре Linux.
Недостатки: В Windows режет скорость более чем на половину.
Достоинства: Лёгкость в установке. Работает во всех системах на ядре Linux "из коробки". При чём стабильно, при подключении от провайдера в 100 Мбсек – качает файлы со скоростью около 2-х Мбсек.
Опыт использования: более года
С антенной TP-LINK TL-ANT2405C через 2 комнаты 8 мегабит (1 мегабайт), с родной и того меньше. На этом же месте в этом же компе TOTOLINK N3000PE родные антенны 4 палки 14 мегабит (1,7 мегабайта), при замене одной антенны на TP-LINK TL-ANT2405C 28 мегабит (3,2 мегабайта).
Недостатки: Скорость маленькая
Опыт использования: более года
Недостатки: работает только с поставляемой программой
Достоинства: 802.11n
отличный прием через бетонную стену
Опыт использования: несколько месяцев
Недостатки: Ужасный прием сигнала, постоянно плавает скорость. Более или менее стабильно ловит только если поставить роутер в полуметре от адаптера.
Опыт использования: более года
Ходил в магазин не нашел такой же, меня в полне устраивает, заказ что бы привезли, на сигнал думаю не стоит грешить многое от роутера зависит.
Недостатки: Единственно не долго прослужила, пол года где то потом сдохла и начла скорость скакать и выпадают драйвера.
Достоинства: Не дорогая карта. Многие пишут что сигнал плохой, я не согласен, сигнал хорошо ловит все зависит от роутера, если он по децебелам у вас слабый может и берет слабо. А у меня все отлично даже сигнал од соседних квартир и подъездов ловит полняком.
Опыт использования: более года
Настроил с родными драйверами раздачу с компа на ноутбук за 15 минут, так как первый раз настраивал! На обоих машинах была 7-ка 64 ПРО.
Живу на первом этаже, в 5-ти метрах от подъезда сигнал 97% Кто пишет про какие-то разрывы – ставьте нормальные драйвера и не покупайте OEM-версии без ничего.
Достоинства: Работает мощно и недорого!
Опыт использования: несколько месяцев
Нет смысла ставить данную карту, если от нее требуется подключение к точки доступа, т.к. при покупке вам может попасть проблемный экземпляр. Если собираетесь создать небольшую локальную сеть WiFi, или просто раздавать интернет на несколько устройств, тогда никаких проблем не будет.
Недостатки: Карточки поставляются в 4х ревизиях, из которых нормально работают только две. Все отрицательные отзывы касаются именно тех отдельных ревизий.
Достоинства: Работает на Win7 x64, раздает интернет на ноутбук, телефон и планшет в 2х комнатной квартире. Без проблем работает в режиме 802.11n.
Опыт использования: более года
Все было ничего, вроде работало отлично, но при условии что недалеко от компа стоял роутер, как только роутер переехал в соседнюю комнату, с каждым днем стало все хуже и хуже, при этом сотовый и ноут работали отлично и видели больше сетей. Купил другую, интернет сразу залетал
Недостатки: через полгода работы стала чудить и обрывать связь
Опыт использования: несколько месяцев
Ситуация такова, что недавно Windows начал ставить на эти карточки автоматом новые драйвера, которые просто ужасны. Так что не удивляйтесь, если после обновления windows у вас начнет тормозить интернет, идите на офф. сайт D-link и выкачивайте самую последнюю версию драйвера – больше ничего не поможет. Проверено.
Недостатки: Проблемы с драйверами, особенно последнее время.
Лишнее яркое мигание лампочки сзади корпуса.
Отсутствие поддержки со стороны D-Link
Достоинства: Цена и отсутствие нагрева.
Опыт использования: более года
Купил в январе 2011 более десяти экземпляров на работу. Те карты, что стоят в одной комнате с роутером работают без проблем. Те, что находятся примерно в 5-8 метрах за двумя- тремя стенками в зависимости от месторасположения показывают различной степени затухание сигнала. На одной из них ввиду полного падения скорости из-за низкого сигнала пришлось ставить вынесенную антенну. Теперь о драйверах. При установке родного из комплекта поставки (версия 1.00)адаптеры работали только в режиме g. После установки второй версии с сайта d-link включился режим n. При хорошем сигнале скорость 150 без проблем. Третья версия драйвера позиционируется производителем как для второй версии железа. Так как у меня явно первая версия железа, то третью версию драйвера даже не ставил. Вот уже 2 года все адаптеры работают без проблем. Рекомендации такие: если адаптер будет не за двумя стенками от роутера – покупайте, и немедленно ставьте последнюю третью версию родного драйвера D-link. Если ожидаются более затрудненные условия эксплуатации, то стоит задуматься.
Недостатки: Непредсказуемо падает приемный уровень сигнала в зависимости от расстояния от роутера и направления на него
Под маркой «N 150», фирма D-Link предлагает универсальные роутеры модели DIR-300 и DIR-300NRU одной из их последних ревизий. Решение в виде «100-мегабитного» роутера, оснащенного дополнительно одной «150-мегабитной» Wi-Fi-антенной – хорошо подходит для построения и домашних, и офисных сетей. Поэтому, роутер D Link n150 будет пользоваться спросом, а компания – продолжит обновлять аппаратные ревизии и прошивки. Рассмотрим вариант настройки основных функций устройства в графическом интерфейсе c «бело-синим» оформлением, руководство по которому на официальном сайте – сейчас отсутствует.
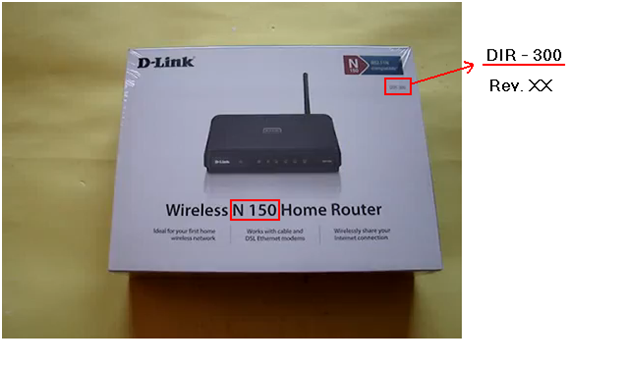
Что означает сочетание «N 150»? Беспроводные сети, как известно, работают по одному из трех протоколов: 802.11 B, либо G, либо N. Протокол «802.11 G» может обеспечить максимальную скорость соединений до 54 Мбит/с, тогда как «802.11 N» – до 150 (это – при использовании одного радиоканала). Собственно, последний из вариантов реализован в роутерах «N 150».
Желательно, чтобы все абонентские устройства в сети Wi-Fi – тоже могли работать с протоколом «N». Но если это условие не выполнено, достаточно будет переключить роутер в «смешанный» режим, и работать в беспроводной сети сможет любое устройство (даже по устаревшему сейчас протоколу «802.11 G»). Приступим к настройке.
Настройка основных функций роутера
Предварительные действия по установке и подключению

На задней панели устройства – расположены четыре LAN-порта (для подключения локальных компьютеров, накопителей NAS и т.п.), а также, один порт «Internet». К последнему порту подключается кабель провайдера (порт по-другому называется «WAN»).
Настройка производится в web-интерфейсе. Перед тем, как настраивать роутер, необходимо выполнить следующие аппаратные подключения:
- В порт «Internet» – установите разъем сетевого шнура провайдера
- Любой из портов LAN – соедините с проводной сетевой картой ПК (используя патч-корд из комплекта):
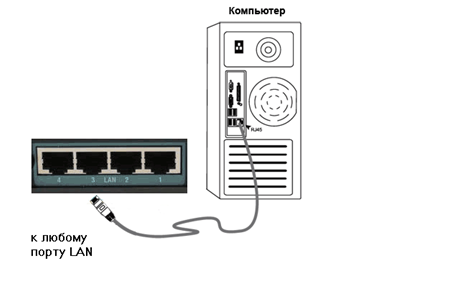
- Питание роутера сейчас – не включаем. Надо проверить правильность настройки проводного соединения:
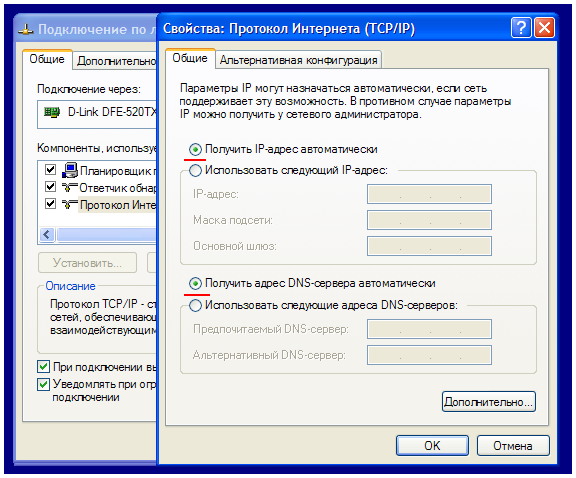
- На последнем этапе – подсоедините блок питания, включите роутер. Примерно через минуту можно будет зайти в графический web-интерфейс (когда устройство загрузится).
Для входа в web-интерфейс откройте на компьютере браузер и перейдите к адресу: 192.168.0.1. На экране – должно появиться следующее изображение:
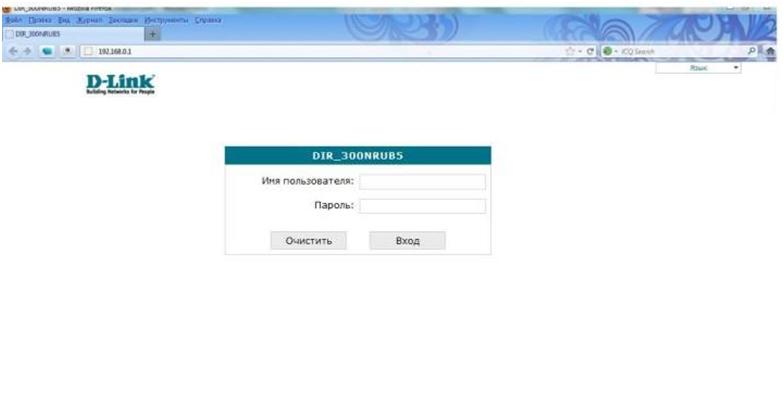
Роутер D Link 150 требует пройти авторизацию. По умолчанию (если настройки не менялись) – подходит пара «admin». Также, возможно, пароль был изменен на значение серийного номера (указано на коробке).
После прохождения авторизации с паролем admin, будет предложено установить новое значение пароля. Выполнив все действия, пользователь увидит следующую вкладку:
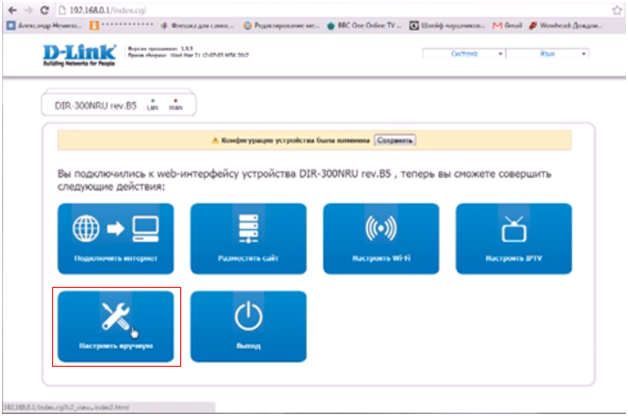
Здесь, разумеется, надо щелкнуть на кнопке «Настроить вручную». Дальше будет рассмотрено, как производится настройка соединения с Интернет.
Настройка соединения (вариант DHCP)
В случае, если провайдер – «раздает» Интернет по протоколу DHCP, настроить соединение в роутере будет просто. В web-интерфейсе нужно перейти на вкладку «Сеть» -> «Соединения»:
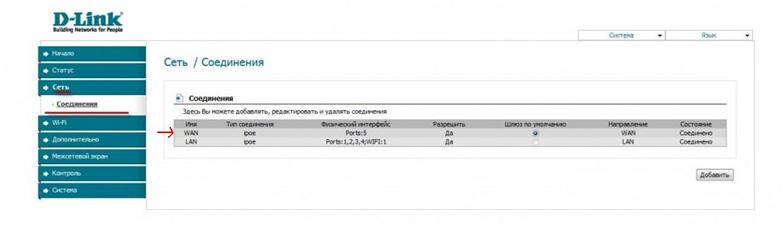
Где нужно один раз левой кнопкой кликнуть по строке с надписью WAN. Откроется страница, на которой можно установить параметры соединения:
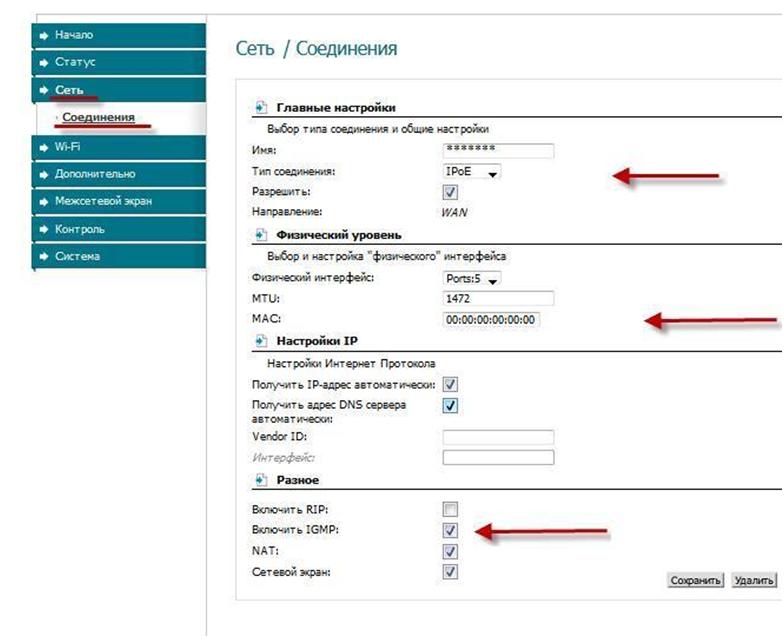
Дополнительно настраивать для DHCP-соединений – ничего не нужно. Если планируется просмотр IPTV – установите галочку «Включить IGMP». Если необходимо подменить MAC-адрес – новое значение надо установить в соответствующее поле (MAC). В списке «Тип соединения», помимо «IPoE» (для нас это – «соединение DHCP»), предусмотрено еще три варианта, которые надо рассматривать отдельно. Это L2TP, PPTP и PPPoE.
Выполнив необходимые настройки, нажимают «Сохранить» в правом нижнем углу страницы. Интерфейс вернется на вкладку «Соединения». Проверьте, что точка «Шлюз по умолчанию» осталась на соединении, которое мы настраивали (если их – несколько). Затем надо нажать «Сохранить» в правом верхнем углу вкладки.
Через несколько секунд после сохранения параметров, Интернет-соединение – появится автоматически. Убедиться в его наличии можно на вкладке «Статус» -> «Сетевая статистика»:
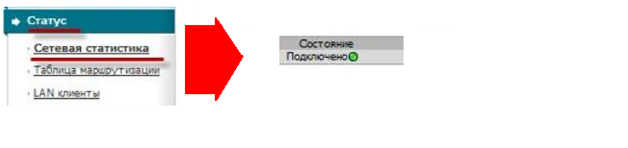
Дополнительно, скажем о настройке соединений других типов (например, PPTP). Соединение IPoE в этом случае должно остаться (нужно нажать кнопку «Добавить» и установить параметры PPTP). При этом, даже в случае использования IGMP-сервиса, галочку IGMP – устанавливают только (!) в настройках IPoE, если это необходимо.
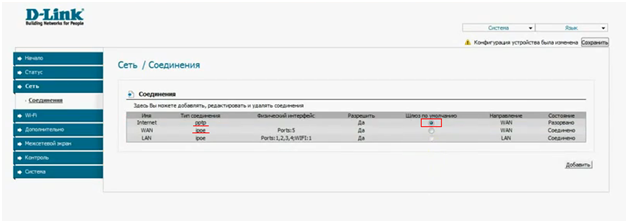
Включение сети Wi-Fi
Настраивать беспроводную сеть в роутере – проще, чем соединение любого из типов. На вкладке «Wi-Fi» -> «Общие настройки» должна быть выставлена галочка «Включить беспроводное соединение». Чтобы настроить параметры сети (имя, и т.д.), надо перейти к следующей вкладке – «Основные настройки»:
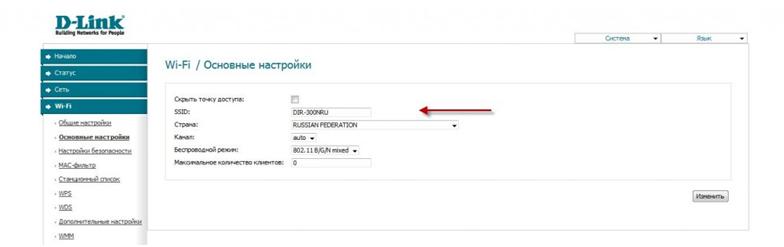
Необходимо выполнить действия:
- В поле «SSID» – установить значение имени сети
- «Страна» – оставляем «по умолчанию»
- «Канал» – номер радиоканала (от 1 до 13). Рекомендуется использовать «auto» (тогда D Link n150 home router – включит наименее зашумленный)
- «Беспроводной режим» – протокол работы беспроводной сети, «N 150» либо другой. Лучше оставить «B/G/N mixed». Только если все абоненты поддерживают работу с «802.11 N», для достижения наибольшей скорости – можно выбрать «N Only».
- «Максимальное число абонентов» – здесь ноль значит «авто».
Последняя оставшаяся настройка – галочка «Скрыть…». Хотите работать на скрытом имени, значит, установите ее. В завершение, надо нажать «Изменить» и дождаться обновления вкладки. Затем, в правом верхнем углу – нажать «Сохранить».
Защита сети Wi-Fi может быть установлена на вкладке «Настройки безопасности»:
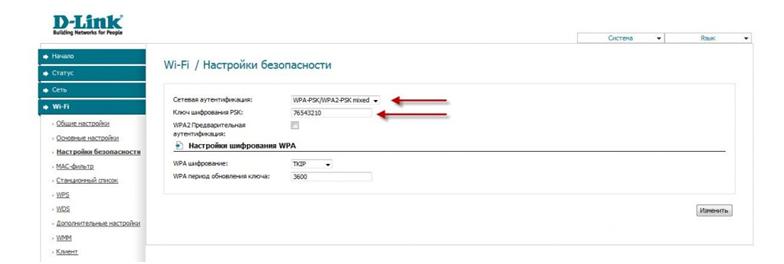
Рекомендуем сделать выбор, как показано выше (WPA/WPA2 режим, шифрование методом TKIP или AES). Не забудьте во втором поле установить ключ из 8-ми символов. Если шифрование настроено, нажмите «Изменить».
Беспроводная сеть с новыми параметрами – появится после перезагрузки роутера. В верхнем меню – надо выбрать следующее:
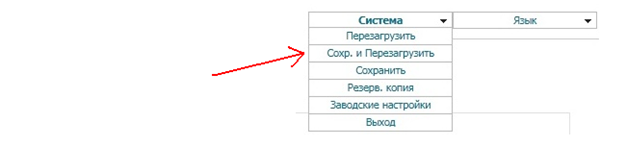
Именно сохранение с перезагрузкой позволит сразу включить Wi-Fi сеть. Помните, что роутеру понадобится около 1 минуты, чтобы загрузиться. Удачного роутинга!
Дополнительные возможности роутера
Настройка IPTV
Смотреть IPTV можно через приставку либо через компьютер, подключенный к сети роутера. Вариант настройки в том и в другом случае – отличается. Здесь рассмотрено, как производится настройка роутера D Link n150 для трансляции IPTV в локальную сеть (просмотра на компьютере).
Прежде всего, в настройках соединения с Интернет – необходимо выставить галочку «Включить IGMP». Притом, она должна быть выставлена только для соединений «IPoE». Что было рассмотрено выше.
Однако, это не все, что нужно для просмотра IPTV. В web-интерфейсе есть вкладка, которая называется «IGMP»:
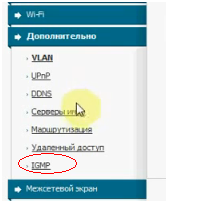
Она находится в списке вкладок «Дополнительно». И содержит одну галочку («Включено», ее надо установить), и список номера версии (рекомендуется «2»). Выполните настройки на вкладке «IGMP», нажмите «Изменить», затем – «Сохранить».
После выполнения этих действий, можно смотреть ТВ каналы через компьютер. Все пакеты multicast (используемые в IPTV) – попадают в локальную сеть.
Вопрос-ответ
Вопрос: чем роутер D150L оператора «Билайн» отличается от «D-Link N150»?
Аппаратно – ничем (это одна модель). Программно, прошивка настроена «под оператора», чтобы пользователю осталось задать логин и пароль:
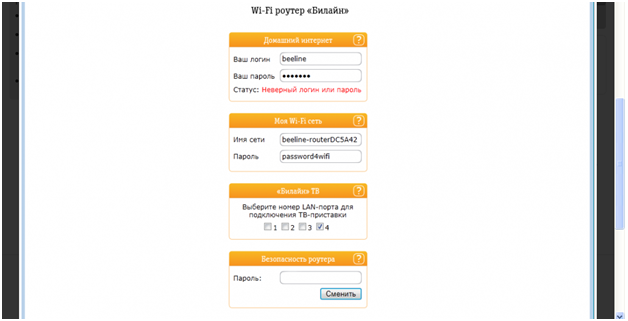
Вывод: один роутер ничем не лучше (не хуже) другого. При этом, устройство «Билайн» не надо настраивать для сети данного оператора. Кстати, адрес интерфейса здесь – заканчивается на «1.1».
Вопрос: как выполнить сброс настроек роутера, если нельзя открыть интерфейс?
Включите устройство. Подождите 2 минуты. Нажмите «reset» на задней панели, удерживая 10 секунд. Все индикаторы – 1 раз «мигнут». Через минуту, можно будет зайти в web-интерфейс.