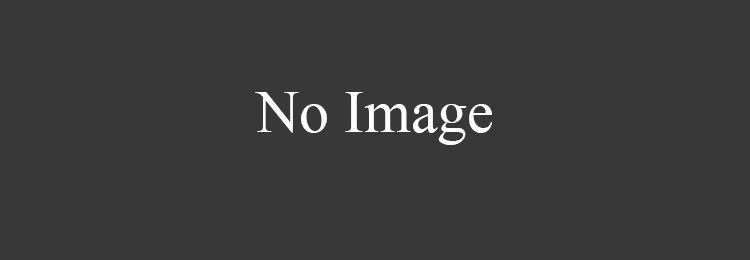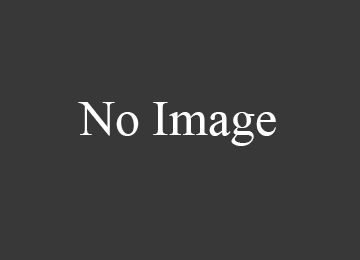Теперь пришло время, чтобы подумать, куда Вы хотите установить «DVD / CD» дисковод.
На передней части корпуса Вы увидите отдельную панель, которая может быть удалена. В зависимости от размера Вашего дисковода, в верхней части передней панели системного блока Вы найдёте несколько крупных панелей. Подумайте о том, в какую из них Вы хотите установить «DVD / CD» привод. Как правило, чаще всего используется самый верхний слот.
Повторите этот процесс для установки флоппи-дисковода. Можете удалить панель, которая расположена ниже.
Примечание: возможно, Вам придётся использовать плоскую отвёртку, чтобы аккуратно извлекать панели. Не прилагайте слишком много усилий, хотя, они должны извлекаться легко.
Когда Вы дойдёте до момента установки дисководов, то просто придвиньте их к передней части корпуса.
Мы успешно установили некоторые детали… теперь настало время двигаться дальше и установить блок питания, если Ваш системный блок уже не шёл с ним в комплекте.
Шаг 6: установка блока питания
Если Вы купили системный корпус с уже установленным блоком питания, то можете пропустить этот шаг. Если же нет, тогда продолжаем.
Установите блок питания в верхней части задней панели корпуса, вставив его в пазы, а затем сдвинув по направляющим к задней стенке корпуса. (ПРИМЕЧАНИЕ: если Ваш блок питания имеет два вентилятора, убедитесь, что второй вентилятор направлен вниз)
Если у Вас всё получилось правильно, Вы сможете закрепить блок питания четырьмя шурупами, которые будут удерживать его на стойке.
Теперь у нас установлен блок питания, который необходим для запуска нашей машины! Следующим шагом будет подготовка материнской платы к установке.
Шаг 7: подготовка к установке материнской платы
В зависимости от типа и возраста Вашей материнской платы, возможно на данном этапе Вам ничего не придётся делать.
С течением времени материнские платы избавились от большого количества креплений, которые были необходимы для закрепления платы. Большая часть установок осуществляется при помощи «BIOS» (базовая система ввода-вывода), который становится доступным уже при первом включении компьютера.
Опять же Вам потребуется обратиться к инструкции, поставляемой с материнской платой для просмотра перемычек, которые должны находиться на самой системной плате и служить для её закрепления. Общие параметры включают в себя настройку частоты процессора и шины, так что внимательно прочитайте инструкцию и убедитесь, что Вы настроили необходимую конфигурацию, прежде чем идти дальше.
После того как Вы установили материнскую плату, Вам нужно будет приготовить определённое количество шурупов необходимых для закрепления системной платы к корпусу, чтобы в дальнейшем мы смогли установить на неё процессор и память.
Также мы рекомендуем в течении всего процесса сборки компьютера не выпускать из руки руководство для материнской платы.
А теперь, давайте перейдём к установке процессора и радиатора!
Во второй части пособия по сборке компьютера своими руками мы поговорим об установке в корпус оптического привода, жесткого диска и материнской платы, а так же разберемся с подключением кнопок, светодиодов и разъемов, размещённых на лицевой панели.
Оглавление
Напомним, что в первой части пособия по самостоятельной сборке ПК, мы рассказали о том, как устанавливать в материнскую плату процессор с системой охлаждения и модули оперативной памяти. Теперь приступаем ко второму этапу сборки компьютера, в котором мы начнем размещать его компоненты внутри корпуса.
Подготовка корпуса к сборке и установка переднего вентилятора
Достаем корпус и снимаем с него две боковые крышки, каждая из которых крепится двумя винтами сзади, расположенными снизу и сверху.

После откручивания винтов, необходимо немного потянуть и сместить крышку от передней к задней части корпуса, пока она не выйдет из фиксирующих пазов.

Внутри корпуса вы найдете пакетик с винтами, с помощью которых в дальнейшем будет осуществляться крепление компонентов системного блока.
В нашем случае, мы будем устанавливать дополнительный внутрикорпусной вентилятор для охлаждения жестких дисков, так что помимо боковых крышек снимаем и переднюю панель корпуса.

Для этого достаточно просто потянуть панель, взявшись за выемку, расположенную в ее нижней части.
Сняв переднюю панель, снизу на лицевой части прикручиваем внутрикорпусной вентилятор четырьмя винтами, идущими с ним в комплекте. При этом винты закручиваются с обратной стороны металлического основания корпуса.

Мы установили кулер таким образом, что он вдувал прохладный воздух внутрь, тем самым, обеспечивая комфортную температуру для работы жестких дисков. Кабель подключения продеваем в специальное отверстие, расположенное рядом с вентилятором и убираем внутрь корпуса.
Установка оптического привода и жесткого диска
Как правило, в передней части корпуса настольного компьютера устанавливаются устройства хранения, чтения и записи информации, к которым относятся: жесткие диски, оптические приводы, дисководы и картридеры. Для их размещения предусмотрена металлическая стойка, занимающая всю высоту корпуса с отсеками различной ширины. В боковых стенках стойки имеются отверстия и прорези, служащие для крепления к ним устройств винтами или различного рода зажимами.
Условно, всю переднюю стойку по вертикали можно поделить на три части. Обычно, в корпусах небольшого или среднего размера (форм-факторы mATX и ATX), в верхней части располагается от двух до четырех внешних отсеков для установки 5,25-дюймовых устройств, к которым относятся, в том числе, оптические приводы. Мы установим привод, традиционно, в самый верхний отсек.

Для этого проталкиваем его снаружи внутрь отсека до того момента, пока не совместятся четыре отверстия (по два с каждой стороны), проделанные на нем и на боковых металлических стенках стойки. При этом существует возможность регулировать горизонтальное положение привода (влево – вправо), для подгонки к лицевой панели. Фиксация устройства может осуществляться, как винтами (с самой маленькой резьбой), идущими в комплекте с корпусом, так и специальными зажимами, если это предусмотрено конструкцией корпуса.
В средней части передней стойки, размещаются внешние отсеки для 3,5 дюймовых устройств, к которым относятся устаревшие дисководы для флоппи-дисков и широко распространенные на сегодняшний день, картридеры, служащие для чтения данных с карт памяти. Как правило, для подобного типа устройств отводится не более двух отсеков, а их установка аналогична монтажу оптического привода.
И наконец, в нижней части передней стойки располагаются внутренние отсеки для 3,5-дюймовых устройств, служащих в основном для крепления жестких дисков. Их количество варьируется от 2 до 5 штук, в зависимости от размера корпуса. Выбор отсека для размещения винчестера находится всецело в ваших руках. Мы же для этой цели использовали предпоследнюю снизу ячейку.
Крепление дисков, как и в случае с оптическими приводами, производится с двух сторон (по два отверстия на каждой), либо винтами, но уже с большой резьбой, либо специальными защелками, если они предусмотрены конструкцией корпуса.

В отличие от установки устройств во внешние отсеки, жесткий диск в свою ячейку вставляется изнутри корпуса. Именно поэтому, при расположении отсеков для HDD как на фото сверху, гораздо легче и удобней осуществлять его монтаж, когда в корпус еще не вкручена материнская плата.

Правда бывает так, что корзина для винчестеров, в отличие от нашего варианта, развернута на 90 градусов к лицевой панели, и тогда установку жестких дисков проводить одинаково удобно в любой момент сборки.

Итак, разместив все необходимые нам устройства в передней части корпуса, а именно оптический привод, жесткий диск и вентилятор для его дополнительного охлаждения, самое время приступить к установке материнской платы. Точнее сказать связки, состоящей из материнской платы, процессора с системой охлаждения и оперативной памяти, которую мы собрали в предыдущей части.
Установка материнской платы
Для удобства монтажа системной платы, корпус лучше положить. Сначала, устанавливаем в большой прямоугольный вырез, расположенный на задней части корпуса, планку от системной платы, из которой будут выходить разъемы для подключения периферийных устройств, таких как клавиатура, мышь, монитор, колонки и так далее. Планка всегда идет в комплекте с системной платой.

Перед установкой, важно правильно сориентировать планку. Если смотреть на ее лицевую часть и держать заднюю панель горизонтально, то слева всегда должны размещаться одно или два круглых отверстия PS/2 для клавиатуры и мыши, а справа, тоже круглые, но меньшего диаметра, отверстия для разъемов звуковой карты. Если же планка ориентирована вертикально, то более крупные круглые отверстия для мышки и клавиатуры должны оказаться сверху.
Установка планки происходит изнутри корпуса. Для фиксации необходимо достаточно сильно надавить на нее по всему периметру до характерного щелчка, свидетельствующего о том, что планка надежно встала в пазы.
Для крепления материнской платы в корпусе предназначена большая металлическая пластина с проделанными в ней отверстиями. Перед укладкой платы, необходимо вкрутить в нужные отверстия небольшие ножки-переходники, к которым впоследствии и будет прикручиваться системная плата. Делается это для того, чтобы избежать возможности замыкания контактов на «материнке», исключив соприкосновение ее задней части с металлической пластиной корпуса.

В большинстве случаев, для монтажа платы используется шесть опорных точек, хотя в некоторых случаях их может быть и девять, но это не наш вариант. Что бы понять в какие отверстия нужно вкручивать ножки, достаточно просто примерить материнскую плату к пластине, или воспользоваться подсказками, которые производители корпусов размещают рядом с отверстиями.
На сегодняшний день, в обычных настольных компьютерах используются два основных размера (форм-фактора) плат – ATX (средние и большие) и mATX (маленькие). Если внимательно присмотреться, то рядом со всеми отверстиями на пластине подписаны буквы: «A», «M» или «A/M». Отверстия с индексом «A» служат только для крепления плат форм-фактора ATX, с индексом «М» – только microATX, а с индексом «А/М» – и тех и других.
Таким образом, нам, имеющим в своем распоряжении материнскую плату среднего размера (ATX), необходимо вкрутить ножки в отверстия с буквами «A» и «A/M» в левом и среднем вертикальных рядах. Правый ряд используется редко для монтажа больших плат, требующих крепления девятью винтами. В то же время, обратите внимание, на перечеркнутое отверстие в левом ряду. Несмотря на то, что оно имеет маркировку «А/М», платы форм-фактора ATX к нему крепятся очень редко. В основном оно предназначено для монтажа «материнок» маленького размера mATX.
Итак, вкрутив все шесть крепежных штырьков, берем материнскую плату и аккуратно ее укладываем на них.

При этом необходимо совместить разъемы на задней панели системной платы с вырезами на планке, а так же отверстия на ее текстолите с крепежными ножками.

Теперь осталось только прикрутить плату к ножкам винтами с более крупной резьбой.

После завершения монтажа материнской платы, самое время заняться подключением к ней устройств, внешних разъемов и кнопок.
Подключение кнопок, светодиодов и разъемов на лицевой панели
Сперва, обратим наше внимание на пучок проводов, идущих от лицевой части корпуса.

Первый кабель включает в себя разъемы для подключения к системной плате лампочек питания (PLED) и активности жесткого диска (H.D.DLED или IDE LED), кнопок включения компьютера (POWER SW) и его экстренной перезагрузки (RESET SW), а так же в некоторых случаях, спикера системных предупреждений (SPEAKER).

Другие два кабеля служат для подключения USB и аудио разъемов, расположенных на лицевой панели корпуса.
Как правило, все коннекторы для подсоединения этих кабелей всегда размещаются вдоль нижней кромки системной платы под слотами PCI и подписываются соответствующим образом.

Так же, что бы исключить неправильное подключение, разъемы USB и AUDIO имеют так называемые замки – пустые и заглушенные контакты, делающие возможным соединение этих разъемов только к определенным коннекторам и только в определённом положении.

Как правило, все контакты на системной панели, служащей для подключения сигнальных лампочек, кнопок включения и перезагрузки, а так же спикера, подписываются практически идентично разъемам, которые должны быть с ними соединены.

Например, на увеличенной фотографии панели мы видим, что разъем светодиода питания необходимо подключать к двум левым контактам в верхнем ряду (PLED). Для сигнальной лампочки активности жесткого диска служат два самых левых контакта в нижнем ряду (IDE_LED). К средним контактам в нижнем ряду подключается кнопка включения/выключения компьютера (PWRSW), а к паре самых правых – кнопка экстренной перезагрузки (RESET). Ну и наконец, к четырем верхним контактам справа, при необходимости подсоединяется спикер (SPEAKER).
В некоторых случаях, коннекторы на материнской плате могут быть не подписаны вовсе. Тогда вам на помощь придет пользовательское руководство к системной плате, в котором подробно описывается назначение всех групп коннекторов и контактов, и наглядно изображается способы подключения к ним различных разъемов.
Подключение кабелей SATA
Соединив три вышеописанных кабеля с платой, переходим к подключению оптического привода и жесткого диска. Для этого нам понадобится пара кабелей SATA, обычно идущих в комплекте с материнской платой.

Здесь все просто. Один конец кабеля соединяем с разъемами на устройствах, а другой с разъемами на материнской плате.

Если на кабеле SATA с одной стороны разъем имеет угловую форму, то именно его и следует подключать к устройству.
На материнской плате, разъемы для подключения дисков и приводов SATA, как правило, размещаются в ее правом нижнем углу и соседствуют контактами уже знакомой нам системной панели. Узнать их довольно просто по характерным Г-образным коннекторам, окруженных фиксирующей защитной рамкой.

Количество SATA-разъемов может быть разным и колебаться от четырех до восьми. Так же они могут иметь разную пропускную способность и поэтому быть окрашены в разные цвета. В нашем случае мы имеем четыре голубых разъема с пропускной способностью 3 Гбит/с и два белых, обеспечивающих скорость передачи данных, равной 6 Гбит/c.
Особой разницы, в какой из разъемов подключать то или иное устройство нет, если только в вашей системе не используется твердотельный накопитель данных (SSD). А вот если вы счастливый обладатель такого быстрого диска, то лучше его подключить к разъему с пропускной способностью 6 Гбит/с, так как скорости чтения и записи информации у современных моделей SSD уже перешагнули порог в 4 Гбит/с.

Если в вашем корпусе имеются дополнительные вентиляторы охлаждения, то самое время подключить и их. Для этого на материнской плате существуют специальные 3-х или 4-контактные коннекторы с маркировкой CHA_FAN, выглядящие точь в точь так же, как разъем для подключения процессорного кулера.

Их месторасположение не регламентировано и может быть любым на усмотрение производителя системной платы. Что же касается количества, то наиболее часто на плате распаивается один, два или три подобных разъема. Учитывайте эти особенности при выборе материнской платы, сообразовываясь с месторасположением и количеством внутрикорпусных вентиляторов.

Закончив с соединением первой порции кабелей, переходим к следующему важному этапу сборки – установке и подключению блока питания (БП). Но об этом мы расскажем уже в третьей, заключительной части пособия по сборке ПК.
Правила и примерный порядок сборка системного блока или разборки системного блока компьютера. Фото. Последовательность разборки системного блока ПК
Для разборки системного блока компьютера, прежде всего, необходимо обесточить блок питания, отключить все внешние кабели и перенести корпус системного блока в освещенное и удобное для работы место.
Сборка системного блока пк осуществляется в обратном порядке по такой же схеме.

Правильное выключение блока битания. Нажимаем на кружочек

Отключаем все внешние кабели
Для разборки системного блока компьютера необходимо открыть корпус компьютера. Не всегда бывает сразу понятно, как снять крышку корпуса системного блока компьютера. За годы работы мы до сих пор иногда бываем озадачены. Производители используют бесконечное разнообразие способов прикрепления крышки корпуса к шасси. То, что один человек собрал, другой может разобрать. Иногда это требует упорства. К счастью, большинство корпусов открыть обычно очень просто.

Откручиваем винты крепления крышки

Снимаем крышку системного блока компьютера
Стандартный набор при сборке или разборке компьтера
Стандартный системный блок персонального компьютера состоит из корпуса, блока питания, материнской платы, процессора, кулера, одной или нескольких планок памяти, привода накопителя на оптических дисках CD или DVD, жесткого диска и видеокарты. Дополнительно в состав системного блока компьютера могут входить различные платы расширения, в т.ч. модем, звуковая карта, сетевая карта, ТВ-тюнер, FM-тюнер и прочее. Также, дополнительно в состав системного блока могут входить различные накопители данных, в т.ч. дисковод и прочее.
Фото системного блока компьютера в открытом состоянии

Общий вид системного блока компьютера в открытом виде.
Порядок разборки системного блока компьютера может быть различным.
Примерный порядок (последовательность) разборки системного блока компьютера (ПК)
Желательно соблюдать следующую последовательность разборки системного блока компьютера:
- Отсоединить все кабели.
- Удалить все платы расширения ПК, в том числе видеокарту.
- Удалить все планки памяти.
- Удалить материнскую плату в сборе с кулером и процессором.
- Удалить накопители данных.
- Удалить блок питания.

Общий вид разобранного системного блока компьютера с установленным в нем блоком питания
Последовательность сборки системного блока компьютера производится в следующем порядке
Желательно соблюдать следующую последовательность сборки системного блока компьютера:
- Установка накопителей данных.
- Установка материнской платы в сборе с процессором, кулером и планкой памяти.
- Подключение кабелей выключателей и индикаторов передней панели.
- Подключение кабелей данных накопителей.
- Установка блока питания.
- Подключение разъема питания ПК материнской платы.
- Подключение разъема питания дисковых накопителей.
- Установка платы расширения, в том числе видеокарту.
- Проверка правильности сборки системного блока компьютера и всех компонентов в целом.
- Закрытие крышки системного блока компьютера.
- Подключение всех внешних кабелей.
- Включение системного блока компьютера и проверка его работоспособности.
© Айтикон-сервис 2008 – 2019. Правила и примерный порядок сборка системного блока или разборки системного блока компьютера. Фото. Последовательность разборки системного блока ПК