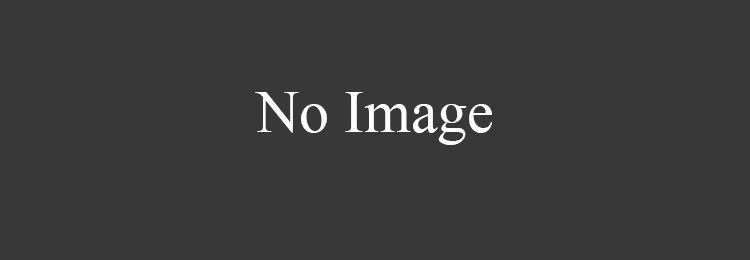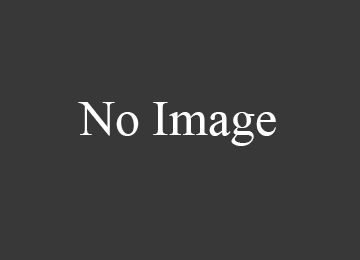Если на роутере Ростелеком горит красная лампочка, воспользоваться прибором точно не получится, поскольку подобный сигнал явно указывает на возникновение проблем с соединением. Чтобы восстановить подключение и вернуть доступ к любимым сайтам, требуется разобраться в причинах происходящего. Ведь, не найдя источник неприятностей, пользователь не сможет решить, как ему поступить. При этом борьба с затруднениями не вызовет огромных сложностей и не отнимет много времени, поскольку перечень возможных причин, вызвавших сбои в работе оборудования, предельно короток. А потому абонентам достаточно запастись внимательностью, аккуратностью и терпением, после чего можно переходить к диагностике неполадок и восстановлению доступа в сеть.
Почему на роутере Ростелеком горит красный
Существует несколько причин, заставляющих индикатор гореть красным цветом:
- сбой в работе оборудования;
- неправильно установленные параметры работы устройства;
- плохо закреплённый или отошедший кабель;
- отсутствие средств на счету и не внесённая клиентом абонентская плата за подключение;
- технические работы или ремонт сети провайдером.
Кроме того, появление непривычного сигнала приводит банальная поломка оборудования или перебитый кабель. Но подобное встречается гораздо реже, а справиться со столь серьёзными неприятностями самостоятельно у абонентов не получится. А потому единственным способом решения проблемы в таких ситуациях станет обращение в сервисный центр и передача техники в ремонт.

Почему не горит (@)
Впервые столкнувшись со сложностями и заметив, что не горит значок собака (@), пользователям следует воспользоваться самым простым способом решения проблем. Им стоит просто выключить технику и оставить её на пару минут, после чего включить устройство повторно. Подобные действия позволят восстановить работу прибора после возможного сбоя.
Важно подчеркнуть, что описанный подход не поможет, если причиной того, что на роутере Ростелеком горит красная лампочка «собака», стали более серьёзные ошибки и неполадки. Но сказанное не значит, что описанный метод плох. Его главное преимущество в простоте и способности сохранить время, если предложенное решение окажется эффективным.
Не подключен кабель интернета
Следующим шагом, способным помочь вернуть интернет-соединение, станет проверка кабеля. Абонентам придётся присмотреться к тому, насколько надёжно и прочно подцеплены провода к роутеру. Плохой контакт кабеля с прибором является одной из наиболее распространённых причин отсутствия связи. При этом пользователь может не подозревать о том, что контакты отошли, поскольку иногда к неполадкам приводит одно неловкое, неосторожное движение.
Важно добавить, что в ситуациях, когда на роутере Ростелеком горит красная лампочка питания, стоит проверить надёжность подключения блока питания к прибору или попытаться вставить его в другую розетку.
Технические работы на стороне провайдера
Иногда лампочка не мигает зелёным из-за действий обслуживающей компании. Узнать о проведении технических работ можно:
- на официальном портале провайдера;
- в личном кабинете клиента;
- позвонив в контактный центр и задав интересующие вопросы операторам поддержки;
- связавшись с консультантами иным удобным клиенту способом;
- посетив ближайший офис и поговорив о возникших сложностях с работающим там менеджером.
Стоит подчеркнуть, что удобнее всего звонок, поскольку он позволяет получить точную, проверенную информацию, не тратя время на стояние в очереди и самостоятельный поиск нужных сведений.

Ошибки при подключении
Следующей причиной, способной привести к сложностям с соединением, является неправильная настройка роутера.
Чтобы исправить положение, потребуется:
- включить приставку и подключиться к сети через компьютер или ноутбук (отсутствие связи помешает выйти в интернет, но не станет помехой для подключения);
- открыть браузер и ввести в адресную строку комбинацию 192.168.1.1 (точный адрес указан на корпусе устройства);
- авторизоваться в системе (обычно используется пара admin/admin);
- открыть раздел настройки сети;
- поменять параметры, следуя инструкции или связавшись для уточнения нужных значений с операторами поддержки;
- сохранить изменения статуса.
После чего останется проверить результат и убедиться, что неисправности остались в прошлом.
Забыли оплатить интернет
Отдельного упоминания заслуживают ситуации, когда абоненты забывают пополнить счёт. Проверить баланс и убедиться в наличии достаточной суммы можно в личном кабинете. Чтобы авторизоваться на официальном портале, достаточно знать логин и пароль от аккаунта.
Альтернативным способом получения информации станет универсальный звонок на горячую линию. Подобное решение удобно собственной доступностью, поскольку для его использования достаточно иметь под рукой телефон и знать номер контактного центра.
Решением описанной проблемы станет пополнение баланса нужной суммой.

Какие индикаторы должны гореть на роутере
Для более простого понимания причин происходящего пользователям нужно разобраться в значении индикаторов. На корпусе прибора обычно присутствуют следующие лампочки:
- Power – индикатор питания, загорающийся при включении прибора;
- Status – указывает на правильность системных настроек;
- Internet (@, WAN) – указывает на подключение к сети и появлении входящего трафика;
- LAN (1, 2, 3, 4) – отвечают за подключение компьютера или ноутбука через кабель;
- WLAN – отвечает за раздачу трафика через Wi-Fi;
- DSL – показывает состояние соединения с провайдером (мигает – в процессе подключения, горит зелёным – контакт установлен).
Количество лампочек, которые должны загораться одновременно, зависит от активности пользователя и выбранного им способа подключения.
Как исправить проблему
Последним методом борьбы с неприятностями, если на интернет-роутере Ростелеком горит красная лампочка, станет звонок в контактный центр. Консультанты выслушают обратившегося к ним клиента и подскажут, как поступить, или, если справиться с проблемой удалённо не получится, примут заявку на визит мастера.
Но звонящим людям стоит подготовиться к тому, что операторы могут спросить:
- паспортные данные;
- номер договора;
- точный адрес подключения.
Перечисленные сведения требуются для идентификации обратившегося за помощью человека и обеспечения сохранности персональных данных.
Здравствуйте! А вы часто обращаете внимание на лампочки на роутере? Знаете, для чего они нужны? Думаю, знаете, но я напомню. Индикаторы на маршрутизаторе свидетельствуют о статусе устройства и некоторых его функциях. Когда все работает, как надо, огоньки стабильно горят или моргают зеленым цветом. Это понятно. Но мы с вами поговорим о случаях, когда на модеме или роутере горит красная лампочка.
На некоторых моделях индикатор, свидетельствующий о неполадке, загорается оранжевым!
Индикатор соединения с сетью
LOS и PON
Если вы пользуетесь высокоскоростным интернетом по технологии GPON, на вашем маршрутизаторе (модеме) есть индикаторы LOS и PON (иногда только PON). Эти лампочки показывают статус интернет-соединения. LOS – это соединение с сетью, PON – авторизация. При правильной работе PON светится зеленым, а LOS неактивна.
Индикатор питания
Отображающий индикатор POWER должен гореть зеленым. Почему на роутере горит красная лампочка на указателе питания? Тут два варианта:
- Недостаточное питание. Проверьте розетку, в которую подключено устройство или замените блок питания. Если POWER вовсе не горит, либо загорается красным цветом и тухнет, возможно, вторичный источник электропитания сгорел.
- Программный или аппаратный сбой. Это может произойти из-за скачков электричества, проблем с контактными проводами. Или попросту слетела прошивка. Здесь можно попробовать снести роутер в ремонт, но скорее всего придется покупать новый.
Напоследок – небольшое видео по теме:
Я описала основные причины, которые могут зажечь красный цвет на роутере. Чаще всего – это проблемы на линии. Или, кстати, неоплаченный интернет! Забыла это упомянуть. Мой совет – если не уверены, что сможете самостоятельно настроить устройство, при возникновении проблем с подключением сразу звоните оператору домашнего интернета.
Если есть вопросы, пишите, постараемся помочь! Если что-то не получается после сброса настроек роутера, обращайтесь! Всем пока!

Подскажите, что можно сделать – у меня на ноутбуке часто появляется желтый восклицательный значок, что Wi-Fi без доступа к интернету.
Через некоторое время – он пропадает, но постоянно ждать сеть – уже надоедает. Подумываю купить кабель, чтобы подключить ноутбук к роутеру напрямую (но ведь тогда не будет мобильности) .
Доброго дня всем.
Описанная проблема с доступом к Интернет по Wi-Fi не такая уж и редкость (думаю, что большинство пользователей Wi-Fi с ней не раз сталкивались, и еще столкнуться. ). Возникает она по множеству причин, и самые основные из них я разберу в этой статье (так сказать, приведу рекомендации по восстановлению работы сети). И так.
Как восстановить доступ в Интернет по Wi-Fi
Внешний вид ошибки представлен на скрине ниже – в трее на значке с Wi-Fi загорается желтый восклицательный знак, если передвинуть на него указатель мышки – увидите характерное сообщение. Также часто пользователи узнают о том, что что-то не так с сетью, когда пытаются открыть какую-нибудь веб-страничку – а вместо нее видят сообщение в браузере о том, что ресурс недоступен (и так со всеми сайтами).

Пример ошибки: при наведении на значок Wi-Fi, Windows сообщает, что соединение без доступа к интернету.
Теперь о решении.
Попробуйте перезагрузить роутер и ноутбук
Ох. При многих проблемах с компьютером рекомендуют его перезагружать. И этот раз тоже не исключение (эта ошибка часто возникает после того, как компьютер выходит из спящего режима (гибернации). Дело в том, что после выхождения из "спячки" Windows "думает" что работает со старым IP-адресом, но роутер уже выдал ей новый – и в результате вот такой недоговоренности наблюдаются проблемы с подключением) .
Для перезагрузки роутера – можно воспользоваться специальной кнопкой на корпусе устройства, либо просто отключить на некоторое время его блок питания от сети.

Кнопка включения на корпусе устройства
Отмечу, что при многих проблемах с подключением, такая вот принудительная перезагрузка помогает быстро восстановить работоспособность сети.
Важно!
Кстати, я очень рекомендую проверить есть ли интернет на других устройствах, использующих эту Wi-Fi сеть – на планшете, телефоне и пр. Это поможет понять, то ли проблема в ноутбуке (с Windows), то ли проблема с роутером или провайдером.
Выполните диагностику неполадок
В Windows (по крайней мере в 10-ке) есть очень толковая диагностика сети, которую многие недооценивают. Меж тем, запустив ее, можно исправить львиную долю ошибок, и, хотя бы примерно узнать "куда копать".
И так, щелкаем по значку Wi-Fi подключения правой кнопкой мышки и выбираем "Диагностика неполадок" (см. скриншот ниже).

Далее запуститься мастер: он автоматически проверит все параметры, исправит ошибки, перезапустит адаптер (при необходимости), и в конце своей работы выдаст вам сообщение: о том, что все в порядке и я починил сеть, либо укажет на какую-то проблему.
Например, в моем случае, результат диагностики – "DNS сервер не отвечает". Подобная ошибка возникает, чаще всего, когда наблюдаются проблемы у вашего интернет провайдера, либо есть обрыв канала связи. Скажем, если перерезать сетевой кабель в подъезде (или просто вынуть интернет-кабель из вашего роутера) – вот такую же ошибку вы и увидите.

DNS-сервер не отвечает
Статья расскажет о том, что делать, если DNS-сервера не отвечают (интернет провал и сайты не открываются) – https://ocomp.info/dns-server-ne-otvechaet.html
Проверьте, что с вашим сетевым кабелем все в порядке
Этот совет вытекает из предыдущего пункта. Для начала взгляните на сам роутер: если с ним все в порядке, на нем так или иначе, должны гореть и моргать светодиоды (попробуйте отключить интернет-кабель от роутера, а затем снова его подключить – кол-во горящих/моргающих светодиодов должно измениться, при условии, что с сетевым кабелем все в порядке) .

Светодиоды на корпусе роутера
Кроме этого, просмотрите интернет-кабель от своего ПК до площадки подъезда. Совсем не редкость, когда кабель перегрызали домашние животные или местные "вурдалаки" резали кабель в подъезде.
Вот так тоже бывает, кабель варварски оборван.
Нет ли проблем у Интернет-провайдера?
Многие пользователи не спешат звонить провайдеру, между тем, на том конце очень быстро могут сообщить вам, все ли у них в порядке (а значит можно быстро сориентироваться, стоит ли продолжать поиски проблем у себя).
Кстати, проблемы на стороне провайдера не такая уж и редкость. О крупных обрывах можно узнать на форумах провайдера (или официальных сайтах. Кстати, в этих случаях дозвониться до него сложно – там, обычно вешают трубку ).
Также провайдер может сменить настройки, забыв вас уведомить (либо вы проигнорировали уведомление ).
Попробуйте прописать DNS Google или Yandex. Проверьте настройки сетевого подключения.
Нередко, когда Интернет отсутствует из-за сбоя DNS серверов (в этом случае, чаще всего, такие приложения, как Skype, торренты и пр. – работают, а вот в браузере – странички не открываются).
В этом случае, попробуйте прописать DNS сервера от Google или Yandex. Их стабильность будет повыше, чем DNS многих провайдеров в нашей стране, а значит и доступ к Интернет будет постабильнее.
Чтобы прописать DNS, необходимо открыть свойства беспроводного подключения. Рассмотрю по порядку.
Сначала нужно открыть список всех сетевых подключений на ПК. Для этого нужно:

Как посмотреть сетевые подключения в Windows 7/8/10
Далее необходимо открыть свойства беспроводного соединения (просто щелкните по нему правой кнопкой мышки, и в появившемся контекстном меню выберите нужное).
Кстати, у вас подключений может быть не одно (как в моем случае), а несколько (нужно выбрать беспроводной вариант, если английское название -то "Wireless. ") .

Свойства беспроводного подключения
После чего, откройте свойства "IP версии 4 (TCP/IPv4)" . См. скриншот ниже.

Дальше необходимо передвинуть один ползунок в режим "Получать IP-адрес автоматически" (проверьте эту настройку сетевого подключения!); другой, связанный с DNS, поставить в режим "Использовать следующие адреса "DNS-серверов" – и прописать DNS от Google 8.8.8.8 и 8.8.4.4 (или от Яндекс 77.88.8.8). См. скриншот ниже.

Использовать следующие DNS адреса
Сохраните настройки и проверьте работоспособность сети.
Проверьте настройки роутера
Wi-Fi без подключения к Интернет нередко бывает из-за сбоя настроек роутера. Либо, как вариант, ваш Интернет-провайдер мог поменять настройки, необходимые для доступа к сети. Например, сам не так давно столкнулся с тем, что мой провайдер поменял логин для доступа к Интернет по PPPoE протоколу (печаль сего в том, что никто не уведомил об этом. Поэтому, в предыдущих шагах, я и рекомендовал поинтересоваться у провайдера, все ли в порядке. ) .
Вообще, настройка роутера – это отдельная и большая тема. Поэтому, в этом шаге я приведу пару ссылок на свои статьи по этой тематике. Рекомендую ознакомиться.
Как подключить и настроить новый Wi-Fi роутер самостоятельно – инструкция с картинками – https://ocomp.info/kak-podklyuchit-i-nastroit-wi-fi-router.html

Как зайти в настройки роутера, и что делать, если настройки не открываются – https://ocomp.info/kak-zayti-v-nastroyki-routera.html
Проверьте работу сети без антивируса и брандмауэра
Ну и последнее, что порекомендую – отключите на время работу антивируса и брандмауэра. Такое, конечно, происходит нечасто, но все же – бывает так, что они в целях безопасности и заботы о пользователе, блокируют сеть (особенно, этим раньше грешил антивирус Norton IS при выставлении максимального уровня защиты. Видимо, ограничивали пользователя от всего, где гипотетически можно было подхватить зараженный файл).
Большую часть современных антивирусов можно отключить через их иконку в трее. Например, с антивирусом Avast – это делается просто: достаточно выбрать пункт "Управление экранами Avast" – а дальше указать время, на которое антивирус будет отключен. Все просто и быстро.

Отключение антивируса Avast на 1 час
Для отключения, встроенного в Windows брандмауэра, зайдите для начала в панель управления . Далее нужно открыть раздел " Система и безопасность" , затем "Брандмауэр защитника Windows" (см. скрин ниже).

Панель управления – система и безопасность
Затем щелкаете по меню слева "Включение и отключение брандмауэра. ".

Включение или отключение брандмауэра
Переводите все ползунки в режим "Отключить брандмауэр защитника Windows" и сохраняете настройки.

Отключить брандмауэр защитника Windows
После проверки и настройки Wi-Fi соединения, и антивирус, и брандмауэр рекомендуется включить (и настроить их соответствующим образом, если они были причиной нестабильной работы Wi-Fi. Например, можно снизить уровень безопасности с максимального на средний, который они обеспечивают) .
Дополнения по теме приветствуются (конструктивная критика тоже).