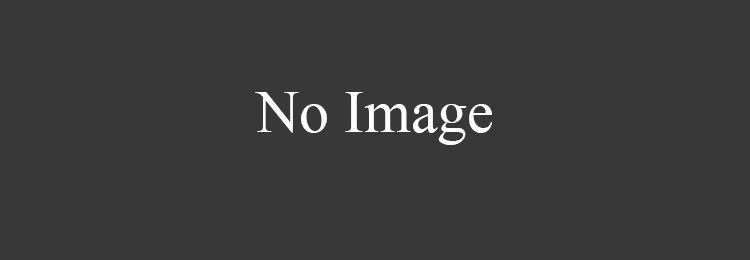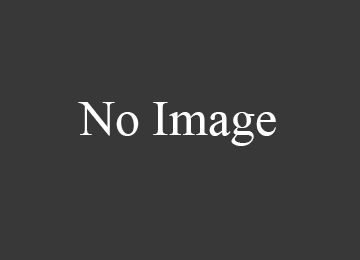У некоторых пользователей могут возникнуть проблемы при подключении съемных накопителей к своему устройству. При этом система может выдавать ошибку и писать сообщение о том, что необходимо вставить диск или съемный носитель. В этот момент флэшка вполне может находится уже в usb порте. О том, что делать в этом случае и будет рассказано в статье.
Ошибка файловой системы или повреждена структура разделов
Основной причиной такого сбоя часто становится повреждение данных на диске. Такое может произойти в случае, когда пользователь просто вытащил флэшку, не воспользовавшись безопасным извлечением, при этом на нее производилась запись или шло ее чтение. Также причиной мог стать скачок напряжения или отключение питания в неподходящий момент. Все это могло привести к ошибкам файловой системы, после чего виндовс не может найти на накопителе данных, которые возможно прочитать, почему и требует вставить диск в устройство.
Самым простым способом вернуть накопитель в строй является его форматирование. Конечно, его не следует использовать, если на нем была важная информация. Пользователю просто придется запустить стандартную утилиту и провести всю процедуру с настройками по умолчанию.
В случае, если на накопителе были важные файлы, можно попробовать восстановить информацию с помощью утилиты diskpart, подробно об этом писалось в статье о восстановлении дисков RAW.
Также проблема может возникать из-за удаления всех разделов с носителя. Чтобы это исправить потребуется зайти в программу по управлению дисками. Проще всего это сделать, нажав Win+R, после чего останется ввести в появившемся окне diskmgmt.msc. Затем потребуется найти съемный накопитель в списке, и щелкнуть по нему ПКМ, после чего выбрать «Создать простой том».
Если ни один из методов не помог, то проблема может быть в самих разъемах, перед тем, как перейти к следующему разделу, рекомендуется проверить девайс на другом компьютере.
Другие способы устранения неисправности
Если ничего не помогло, то пользователю стоит воспользоваться приложениями для проверки и ремонта флэшек, которые можно найти в интернете. Есть множество таких программ, но лучше всего найти ту, которая соответствует производителю устройства.
Если и это не поможет, то можно провести низкоуровневое форматирование девайса, это можно сделать при помощи специальных утилит. При этом данные будут полностью стерты, восстановить их будет невозможно. В некоторых случаях эта процедура также может привести к неработоспособности флэшки.
Что делать, если при подключении флешки появляется сообщение: “Вставьте диск в устройство”?
Подобная ситуация – одна из самых встречающихся при работе с usb-накопителями. Флешка подключена, а операционная система Windows отказывается видеть ее в упор. Или другой распространенный вариант, система предлагает отформатировать устройство, а потом сообщает о невозможности завершить форматирование.
В этой статье постараемся подробно разобрать, почему это происходит и как лучше всего исправить подобную ошибку.
Ошибки структуры разделов или проблемы с файловой системой
Наверное, Вы не раз слышали про то, что флешку нельзя отсоединять, предварительно не отключив ее через “Безопасное извлечение устройств и дисков”.

Дело в том, что подключенная флешка может активно перезаписывать информацию на свою файловую систему, а резкое отключение электроэнергии может привести к ошибкам записи и нарушении работоспособности флешки. Соответственно, подобные проблемы могут возникать и вовсе не по Вашей вине, а вследствие сбоя электропитания.
В таком случае операционная система не видит подходящих для работы разделов на usb-накопителе, поэтому выдает ошибку.

На usb-накопителе отсутствует важная информация.
Если информация на флешке не представляет никакой важности, проще всего подвергнуть ее процессу форматирования. Для этого щелкните на самой флешке в проводнике правой кнопкой мыши, и выберите одноименный пункт “отформатировать”.

Заметьте, что емкость накопителя может быть неизвестна, следует проигнорировать это сообщение и оставить параметры без изменений.

Вам помог данный способ? Отлично, примите наши поздравления! Вы можете не терять время зря и ознакомиться с этой статьей, из которой вы узнаете, как сделать установочную флешку Windows
Что же делать, если Windows не удается завершить форматирование?

В этом случае может помочь удаление всех разделов через стандартную утилиту операционной системы Windows под названием DISKPART.
Для этого наберите в поиске меню пуск cmd или “Командная строка”, найдите одноименную программу и нажмите правой кнопкой мыши на пункте “Запустить от имени администратора”.

- Далее следует набрать на английской раскладке команду diskpart
- Потом отобразить все имеющиеся диски командой list disk
- Выберите номер своей флешки командой select disk *, где вместо звездочки стоит указать номер Вашего usb-устройства. Обратите внимание на объем, и лишний раз убедитесь, что выбрали верный диск, в противном случае Вы можете потерять важные данные!


И вуаля, наша флешка снова готова к работе!
Как восстановить важные файлы с флешки?
В первую очередь, мы вновь воспользуемся утилитой DISKPART.
Запустив командную строку от администратора, вводим diskpart, а следом команду chkdsk e: /f, где e: — это буква Вашего диска и она может отличаться.
В случае, когда сбой стал причиной того, что флешка не читается, после проверки с большей скорее всего вы увидите свой диск в целости и с нужными данными.
Но если же в командной строке появится сообщение «CHKDSK недопустим для дисков RAW», то все гораздо серьезнее.

Для исправления подобной ситуации стоит обратиться в сервис, или, к примеру, воспользоваться специальными платными или бесплатными утилитами.
Будем надеется, что Вам удалось восстановить работоспособность usb-накопителя с помощью стандартных программ операционной системы.
"Мой компьютер" – правый клик на "Управление"
далее слева "Управления дисками".
справа смотрим "Съемный диск", правый клик на нем, "изменить буквы диска или путь к диску". меняем на свободную букву и вуаля. в проводнике флешка видна на нужной букве.
Попробуй после подключения флешки в диспетчере устройств нажать кнопку "Обновить конфигурацию оборудования".
флэшку подключить можно в usb который сзади компа